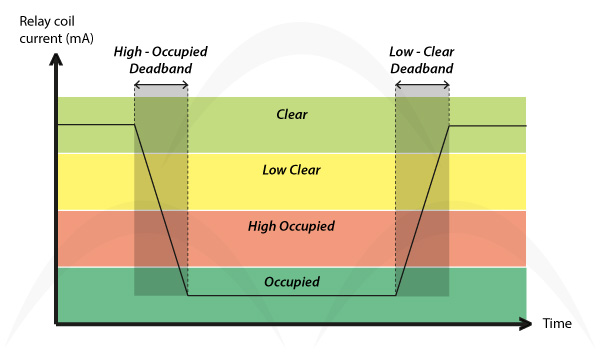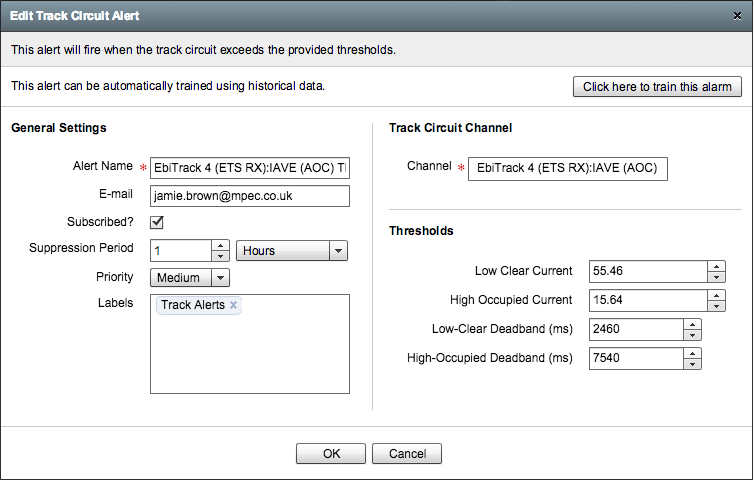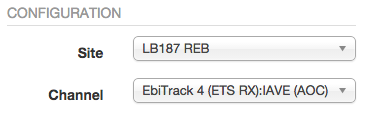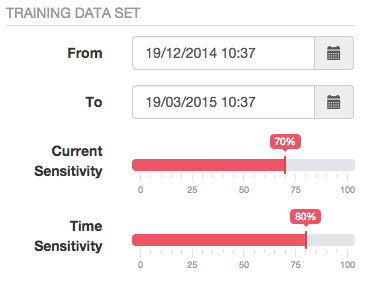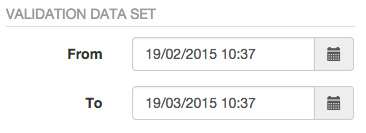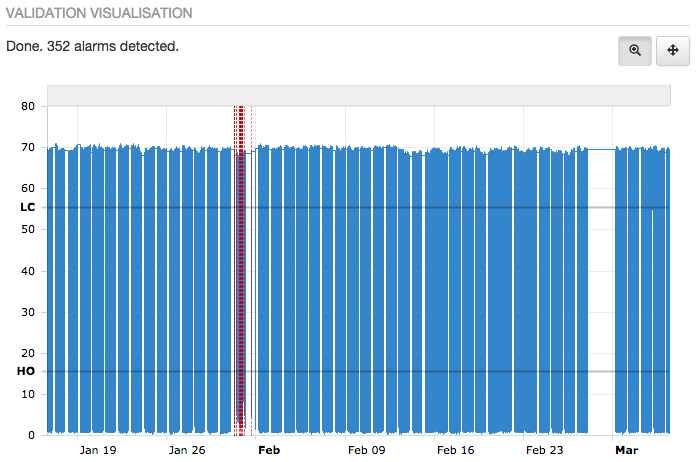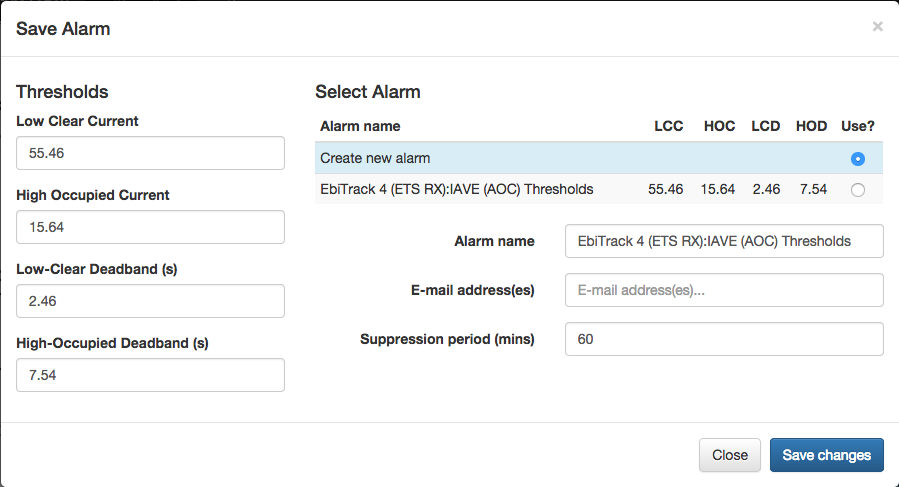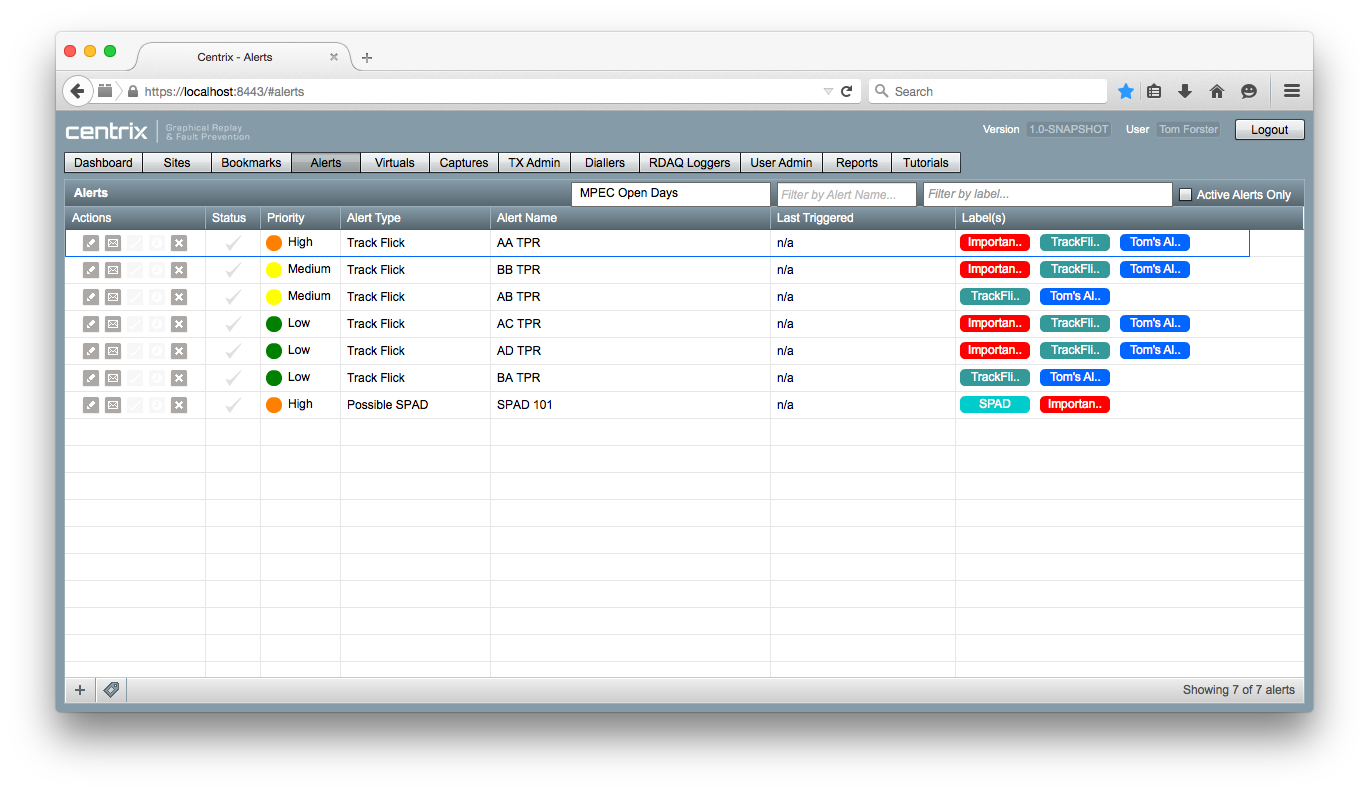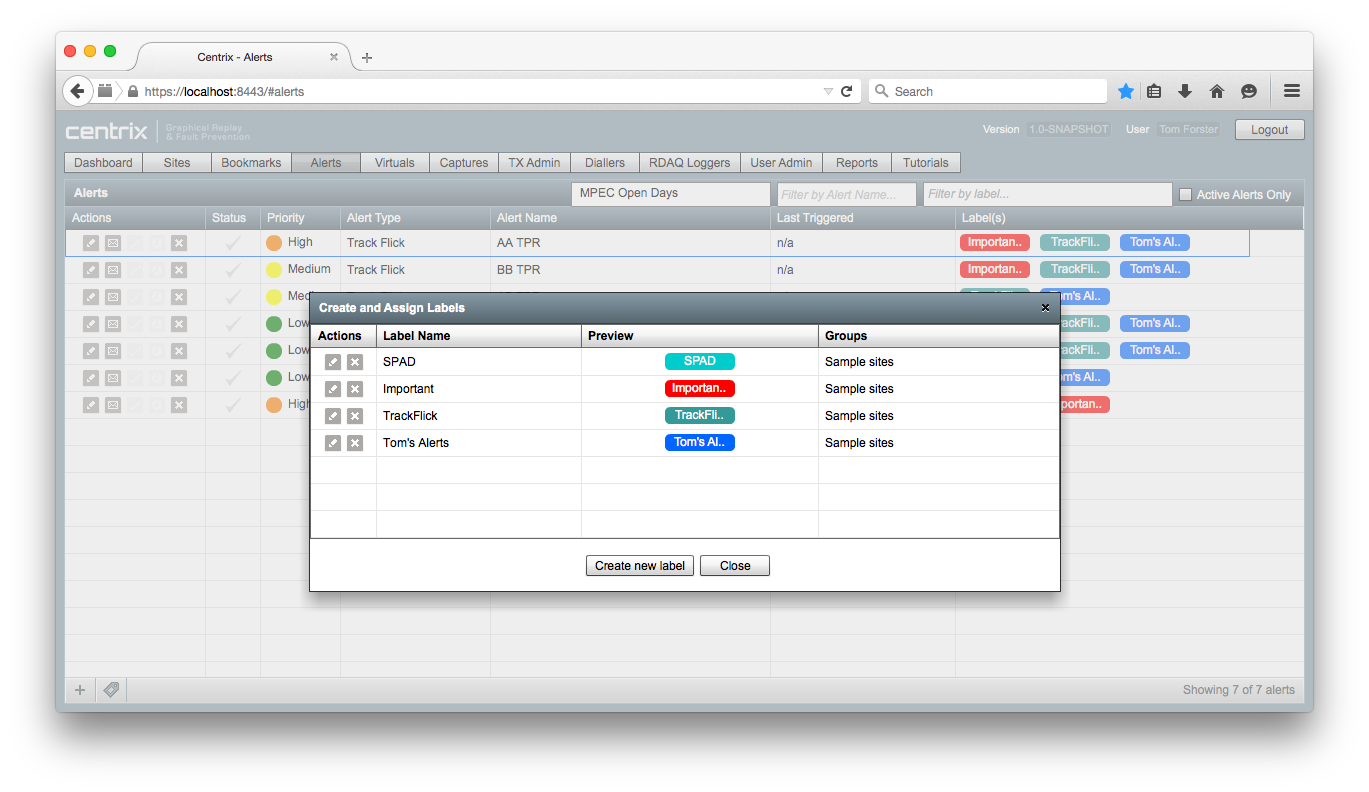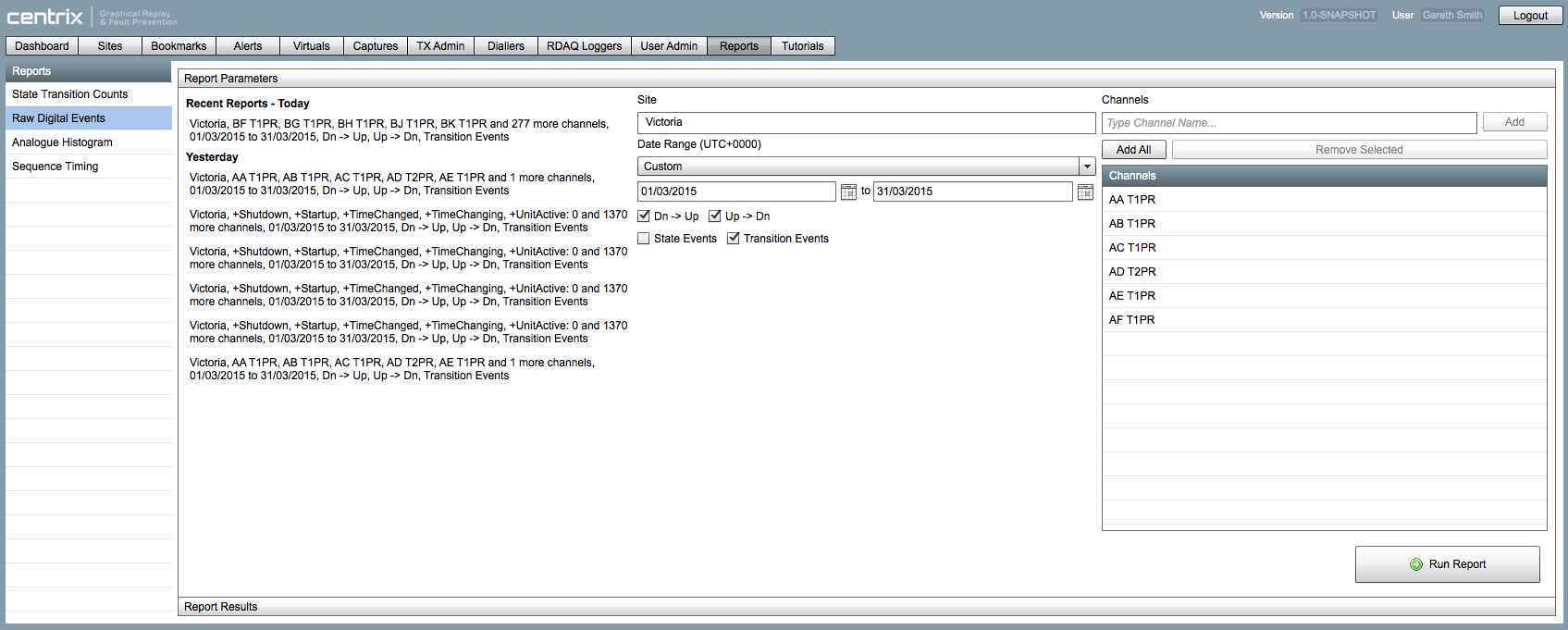/
Centrix R36 Release Notes
Centrix R36 Release Notes
DC / TI21 Track Circuit Alert Training & Validation
In addition to manual configuration of track circuit alerts, Centrix can also train the alert thresholds using an historical data set.
- Click the Click here to train this alarm button from the create/edit alert dialogue (see section above).
- A new window will open and you will be prompted for your username/password. Enter your Centrix login credentials.
Report Parameter Saving
When you run a report, the parameters that you choose are now saved. You can easily run the same (or similar) report in future by selecting the parameters from the list of recent reports.
, multiple selections available,
Related content
Centrix R42 Release Notes
Centrix R42 Release Notes
More like this
Centrix R105 Release Notes
Centrix R105 Release Notes
More like this
Centrix R102 Release Notes
Centrix R102 Release Notes
More like this
Centrix R31 Release Notes
Centrix R31 Release Notes
More like this
Centrix R95 Release Notes
Centrix R95 Release Notes
More like this
Centrix R78 Release Notes
Centrix R78 Release Notes
More like this