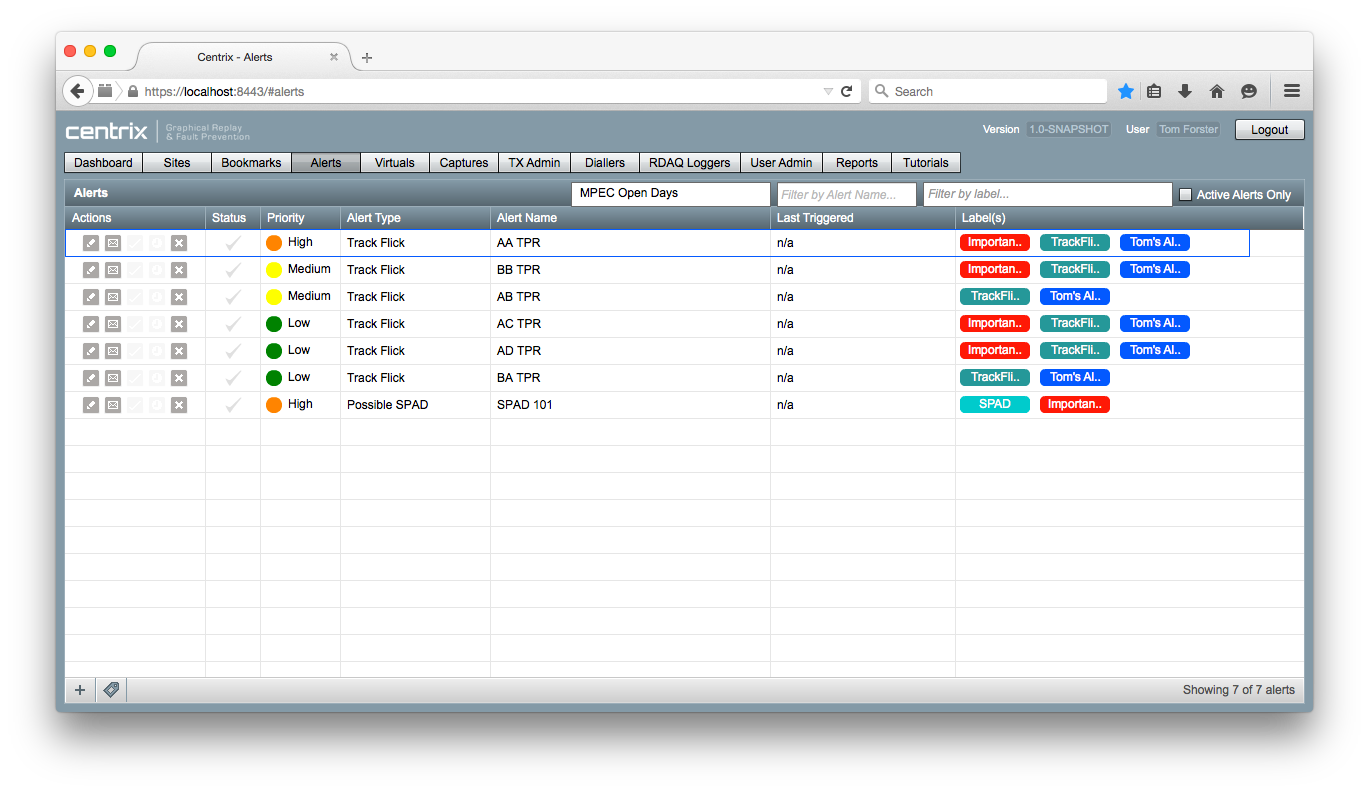Alert Labels
Alert labels have two primary uses in Centrix;
- Provides a way to categorise alerts (alerts can be filtered by associated labels)
- Provides a way to subscribe a common group of people (e-mails) to multiple alerts
Subscription groups
A commonly requested feature of the alerts prior to implementing this feature was the ability to associate a group of people to alerts and then allow users to be subscribed/unsubscribed to that group rather than having to edit each alarm one by one. Alert labels provides the solution for this.
Previously, the only way to subscribe to alerts was to enter your e-mail address on each alert you want to receive an e-mail for. If you wanted to receive e-mails for a range of existing alerts this could provide to be a laborious task.
To create a "subscription group";
- Open the Alerts page in Centrix
- Click Set up labels (found at the bottom of the page)
- Click Create new label
- Give the label a suitable name (we recommend you keep this as short as possible)
- Enter the list of e-mail addresses you want to add to the group (comma separated)
- Select a colour to apply to the label
- Select the Centrix user groups you want the label to be accessible to*
* This is required because labels don't belong to a specific site, therefore if you are a member of multiple user groups you will need to select which user groups you want to be able to see/edit the label.
To associate the group to an existing (or new) alert;
- Click the edit button for the alert you want to subscribe the group to
- Enter the name of the label in the labels box
Alert e-mail
When an alert is triggered, the e-mail will be sent to all the addresses listed in the e-mails box on the alert in addition to any e-mails contained with associated alert(s). If an e-mail address appears multiple times (e.g. in multiple labels and in the e-mails box) then only one e-mail will be sent to that e-mail address.
If there are any labels associated to an alert these will appear in the body of the e-mail and at the end of the e-mail subject.