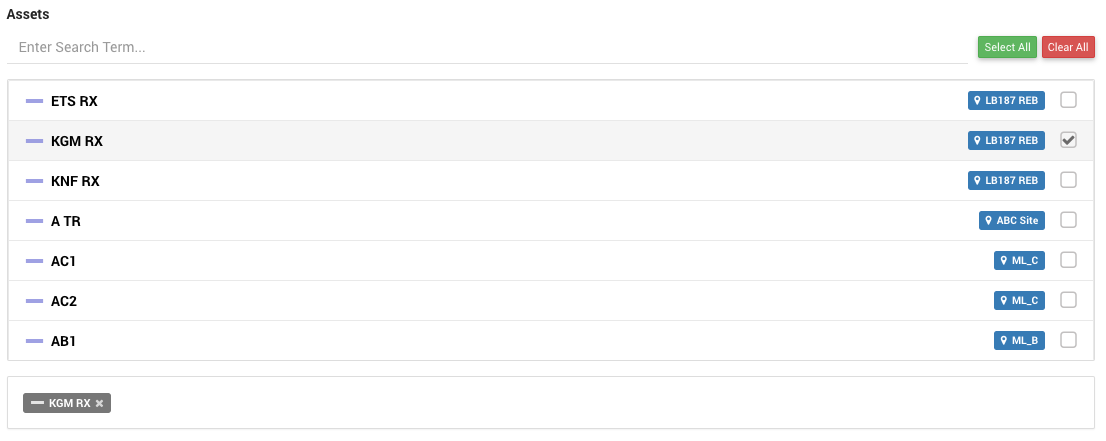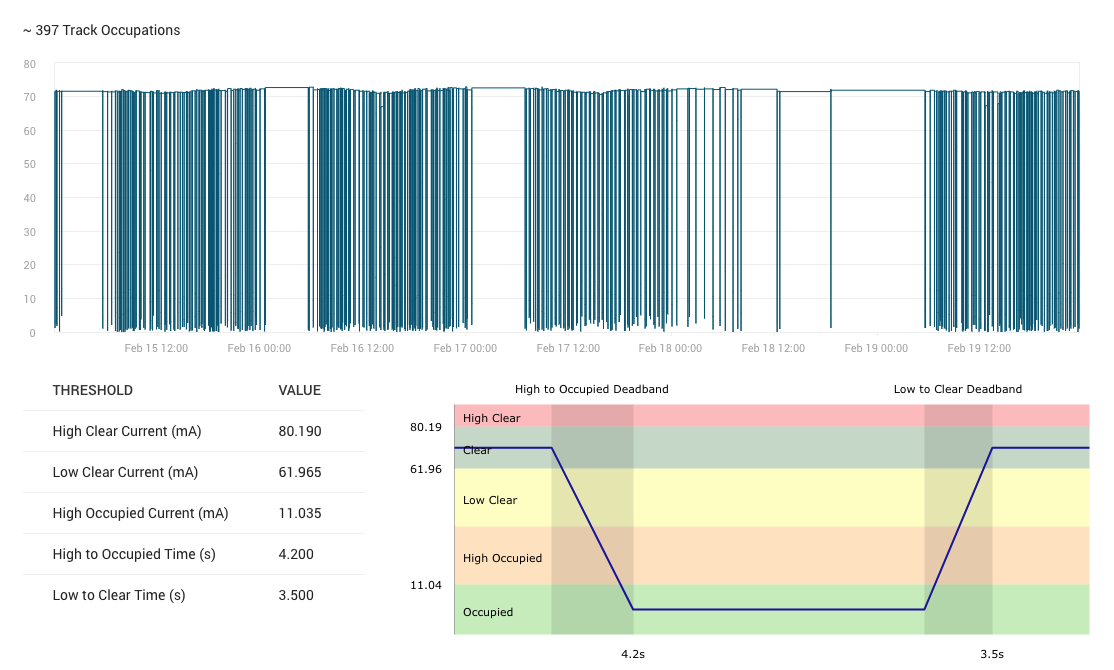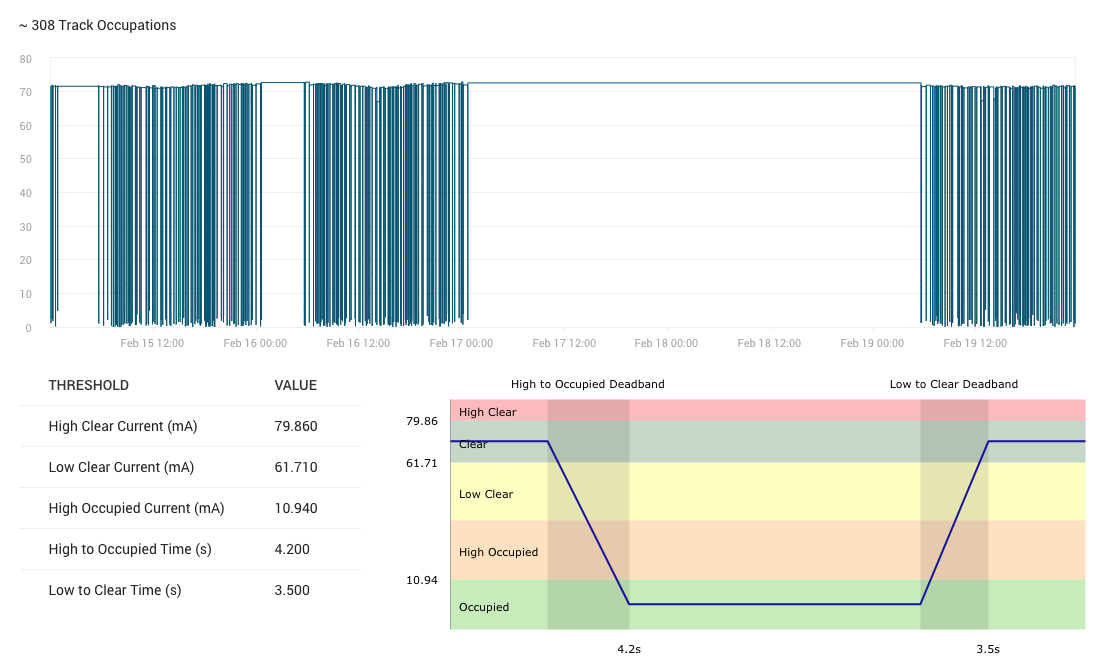Track Circuit Alarm Wizard
| Last updated |
|
|---|---|
| Available since | Centrix R78 |
Background
The Track Circuit Alarm Wizard provides a facility for configuring thresholds for track circuits, trained using recent data.
Prior to this release, the Track Circuit Alarm Wizard allowed configuration of thresholds on a single channel, and required multiple steps to configure the thresholds. This process has been streamlined to allow thresholds to be configured for multiple assets in a single process.
Suitability
The Track Circuit Alarm Wizard is currently designed to work with DC track circuits, but should work well with any track circuit type monitored at high frequency and presents a similar profile.
Note: Due to the sampling rate of TI21 track circuit data, the wizard is not appropriate for this track circuit type. We are currently working on an enhancement to directly support TI21 track circuits.
How to use
Asset configuration
To use the new Automatic mode, you will be required to have Assets configured rather than requiring selection by channel. Setting up Assets is a one time task which will vastly improve the contextual usability of Centrix now and into the future.
See Creating and editing assets for instructions on how to create Assets for your site(s).
You should create assets with the type DC Track Circuit for use with the Track Circuit Alarm Wizard.
Automatic mode
Asset selection
Open the Track Circuit Alarm Wizard from the Alarms sub menu.
Select Automatic.
Press Select Assets to open the asset selector dialog.
Search for the assets you want to setup alarms for, and select them. All selected assets will appear in the Select Assets box. Press Close when you've selected all the assets you want to configure.
(Optional) Press Show Advanced Options to change the alarm sensitivity level. Medium is recommended.
Press Next.
Alarm generation
Centrix will begin calculating the thresholds for all the assets that were selected.
Whilst this process is occurring, you can select the default values you want to apply to all the generated alarms;
- Labels
- E-mail (if not using labels for e-mail groups)
- Severity
- Suppression period
You can add additional labels to each alarm using the Additional Labels section of each alarm.
Once all the alarms are showing Done (with a green tick), you can press Save Generated Alarms to save the alarms.
Manual mode
If you are unhappy with the thresholds generated from the automatic mode, or want to be more selective with the training data used to calculate the thresholds, you can use the manual mode.
To start manual mode, select Manual after opening the Track Circuit Alarm Wizard from the Alarms sub menu.
Unlike Automatic mode, this mode works by selecting a Site and Channel that represents the track circuit, so will work without configuring any Assets.
The training data will be shown, and the initial thresholds will be calculated automatically;
You can use the Cut function to remove unwanted regions from the training data set;
Select the data you want to remove on the graph (click and drag), then press the Cut (scissors) button. The thresholds will be automatically re-calculated.
Click the Reset button to undo any removed data.
Click Confirm to move to the next stage.