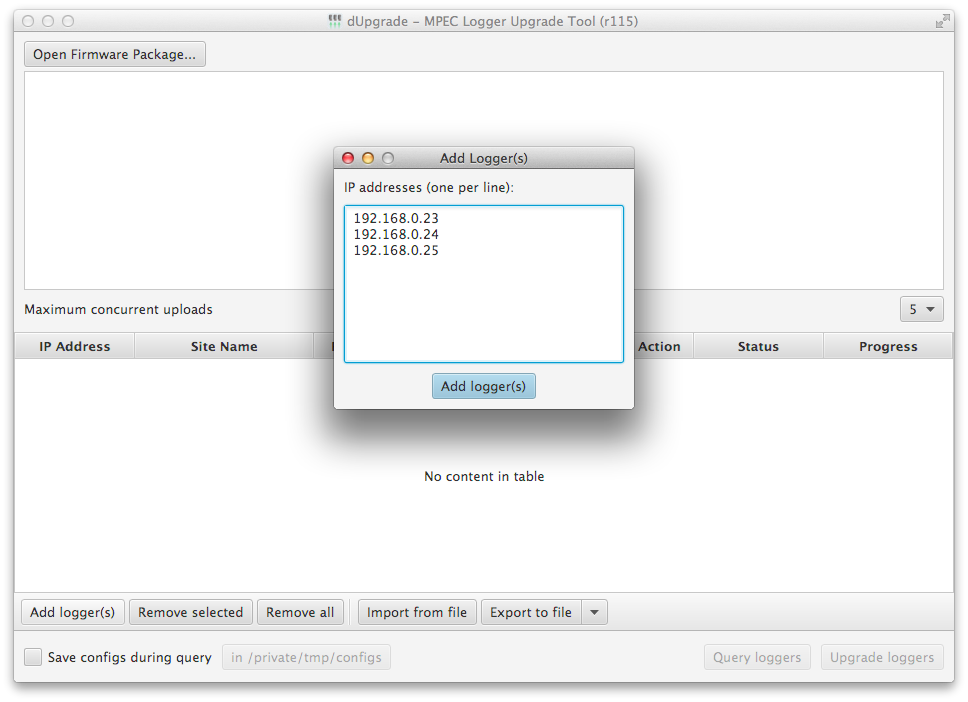dUpgrade User Guide
dUpgrade is a tool for upgrading SA380 TX and SA380 TXL loggers. The tool may also support SA380 loggers in a future release. dUpgrade can upgrade any number of loggers at the same time, and will keep trying to perform the upgrades until every logger has been upgraded - loggers on poor connections will be retried continuously until they succeed.
Downloading dUpgrade
You can download dUpgrade for Windows here: http://mpec.co.uk/downloads/ You do not need administrator rights on your machine to install dUpgrade.
A password is required to install dUpgrade. This for two reasons:
- Cyber Security
- Product Configuration Control. Some customers require strict controls over who has the ability to upgrade firmware.
Please contact mpec to request the password.
Upgrading loggers with dUpgrade
To use the tool, you will need an IP address for the logger(s) you wish to upgrade, and a firmware package containing the new firmware (see dUpgrade Firmware Package Structure). MPEC will normally have provided you with the firmware you need - contact MPEC to ask for new firmware.
First, add some loggers to the list by clicking the "Add logger(s)" button or, if you have a text file with an IP address on each line or a CSV file with an IP address in the first column on each line, by clicking the "Import from file" button.
Next, click the "Open firmware package..." button and select your firmware package.
Finally, click the "Query loggers" button to see the firmware that is currently on each of the loggers in the list, or click the "Upgrade loggers" button to upgrade all the loggers in the list to the firmware you have selected.
Bulk fetching logger configurations with dUpgrade
dUpgrade can fetch TX and TXL loggers configurations when it queries each logger. The configurations will be saved in a folder of your choice in XML format, with a file name that identifies the logger and the time that the configuration was retrieved. This feature can be useful for creating a backup of logger configurations.
To use this feature, click the checkbox labelled "Save configs during query" and choose a folder in which to save the configurations. When you then click the "Query loggers" button the configuration on each logger will be fetched and saved into this folder.