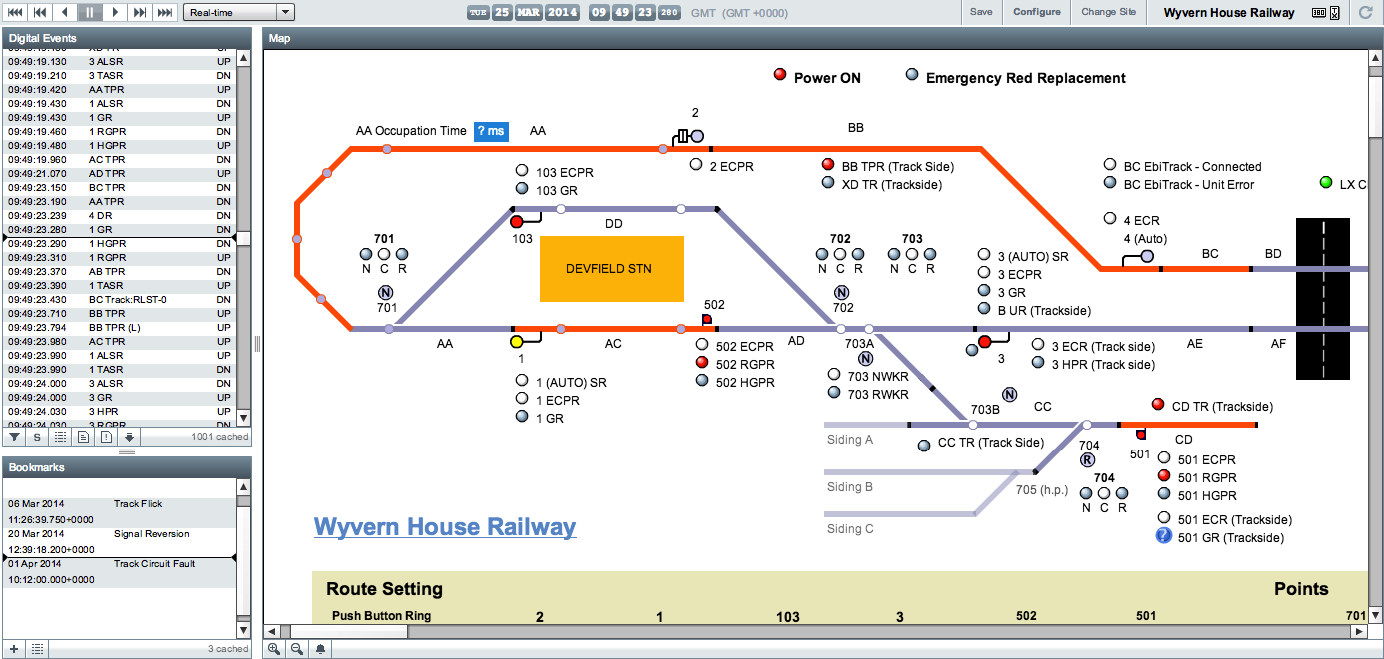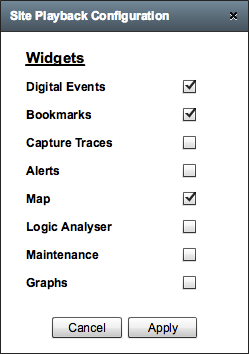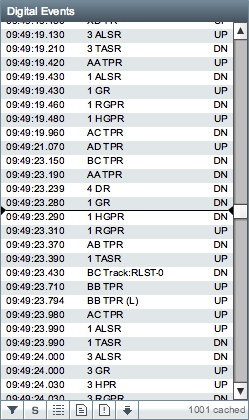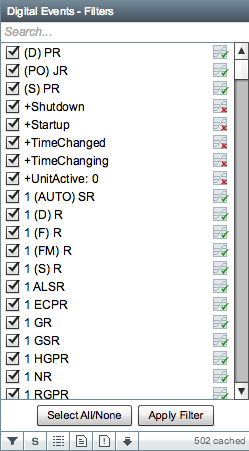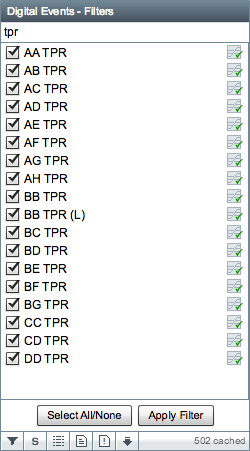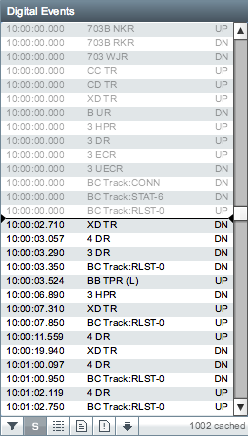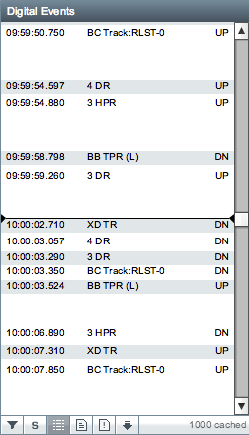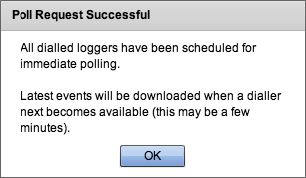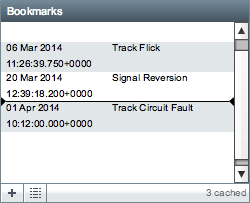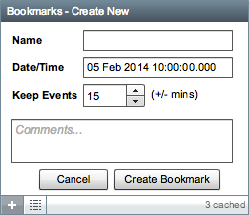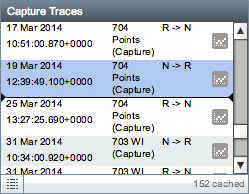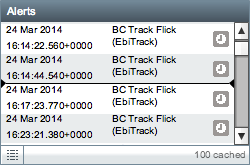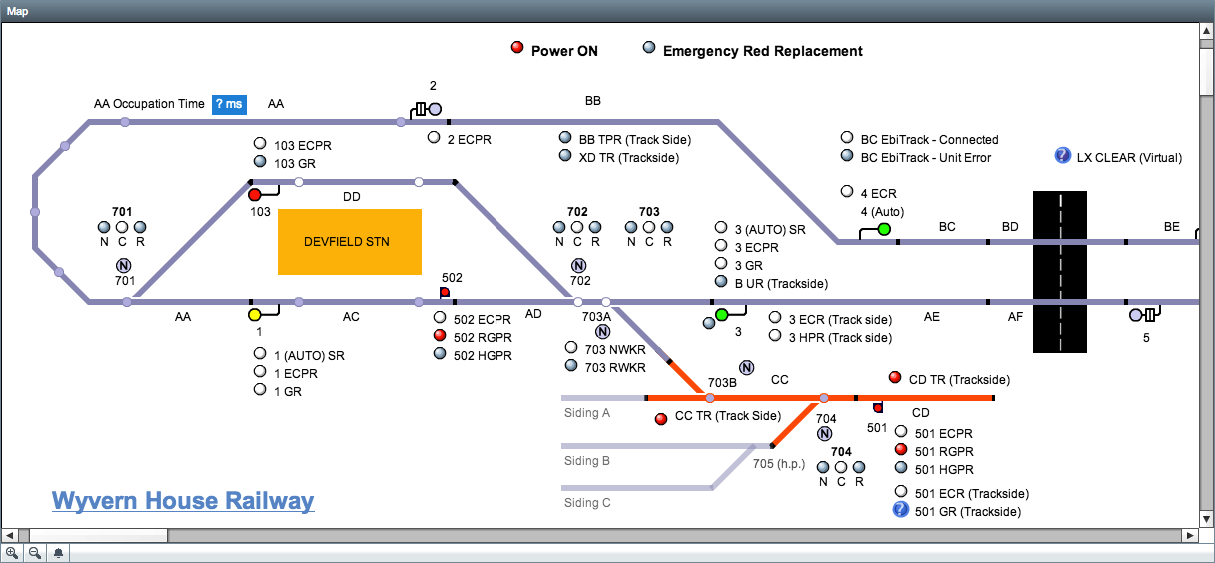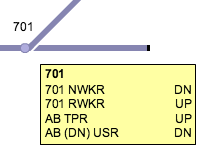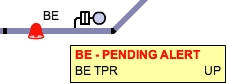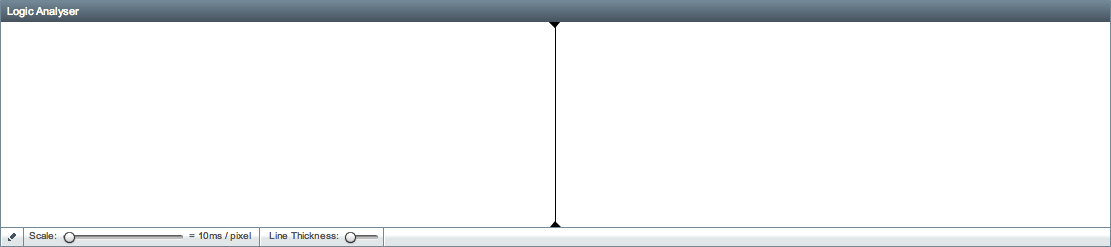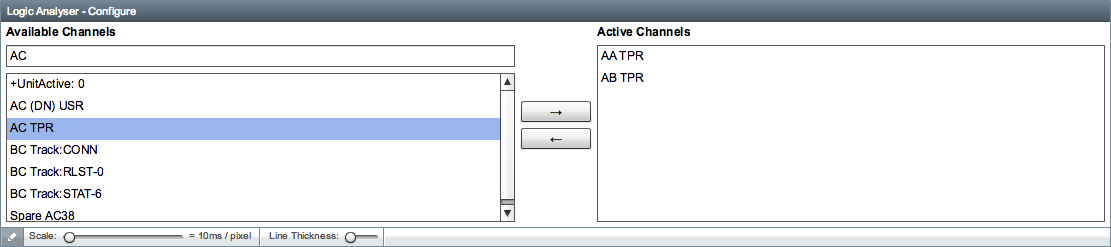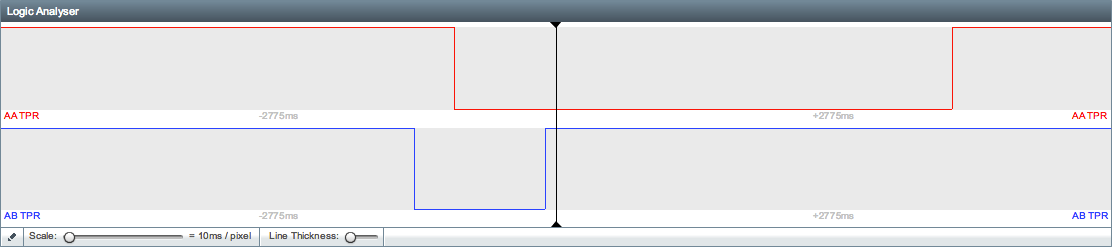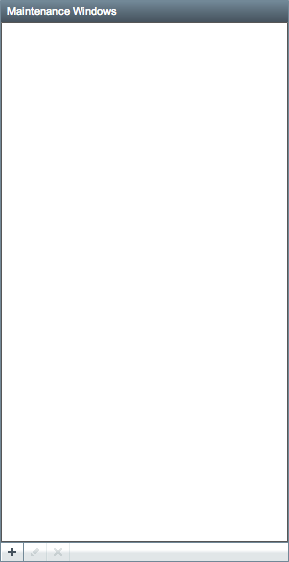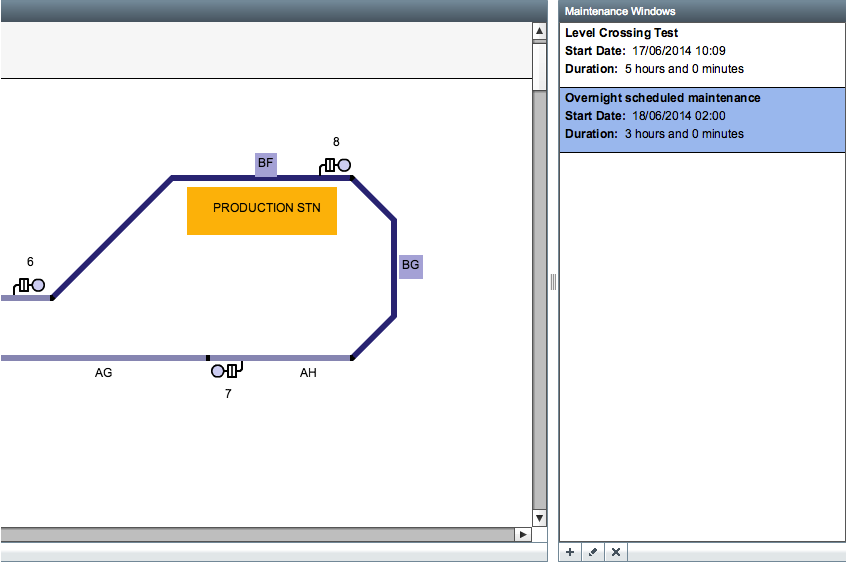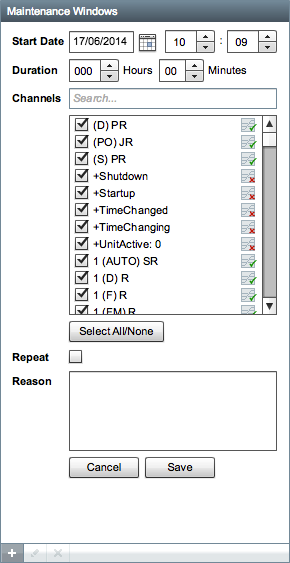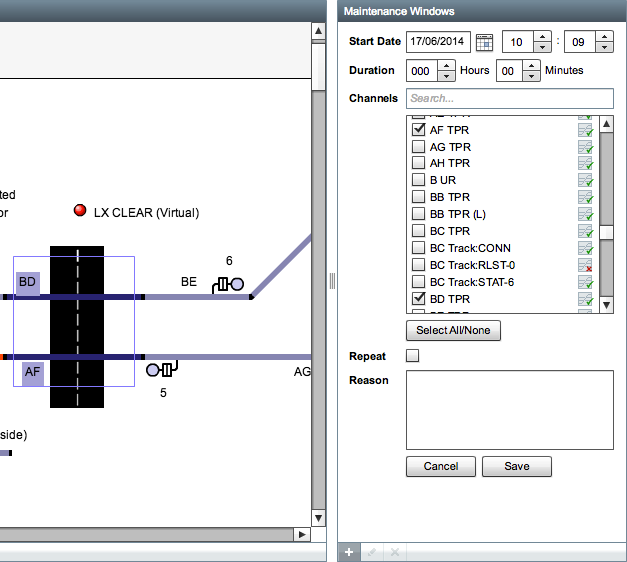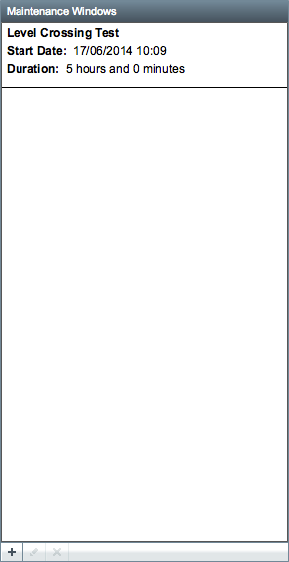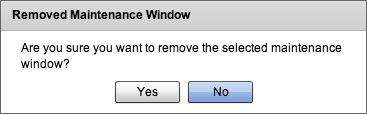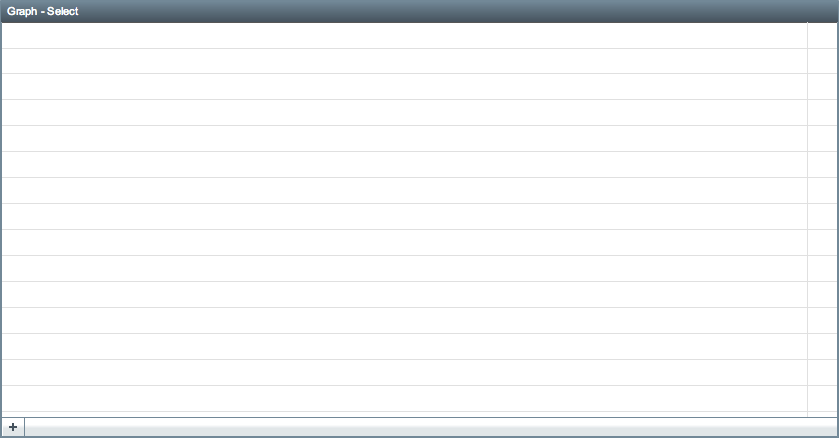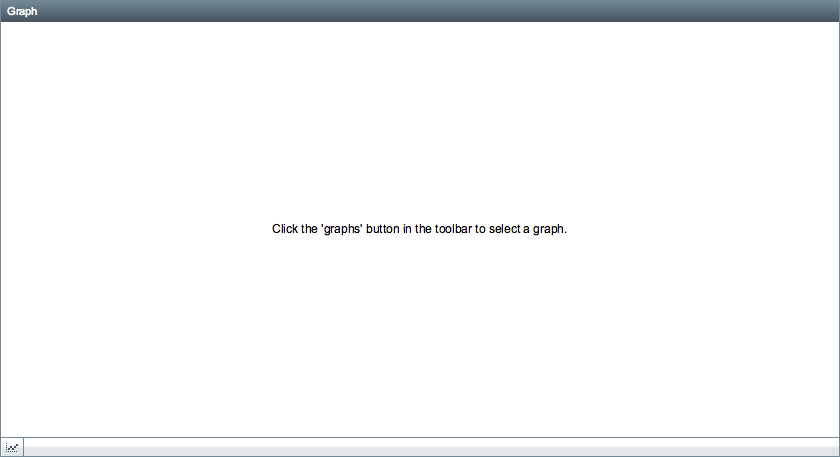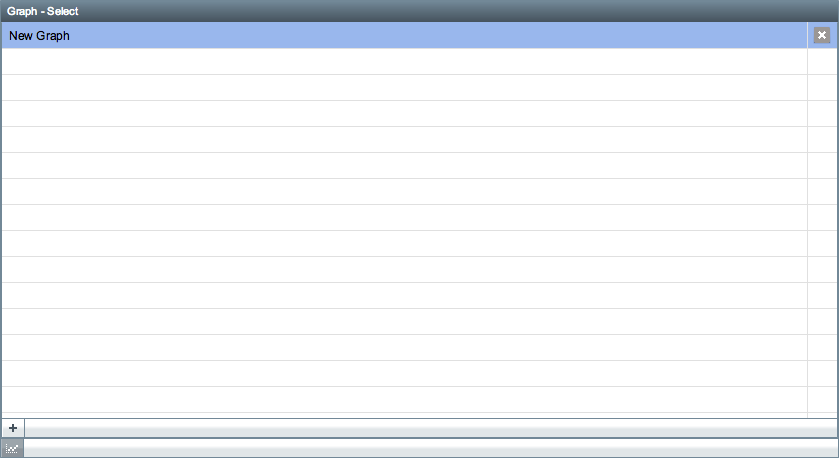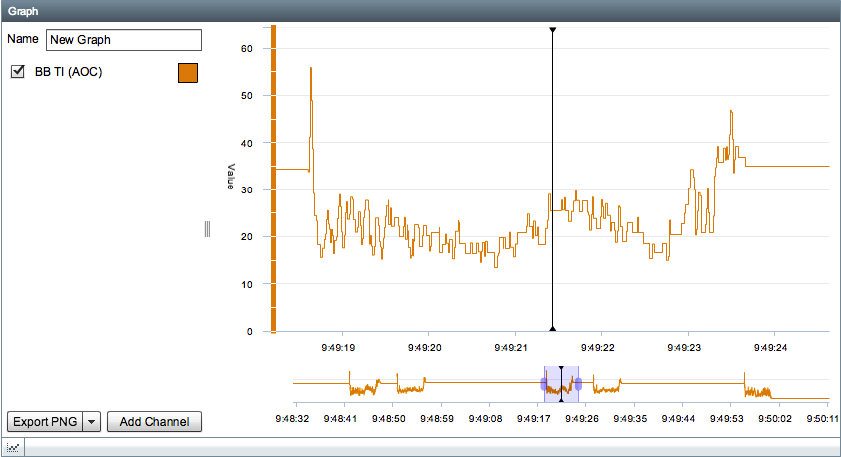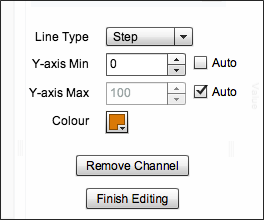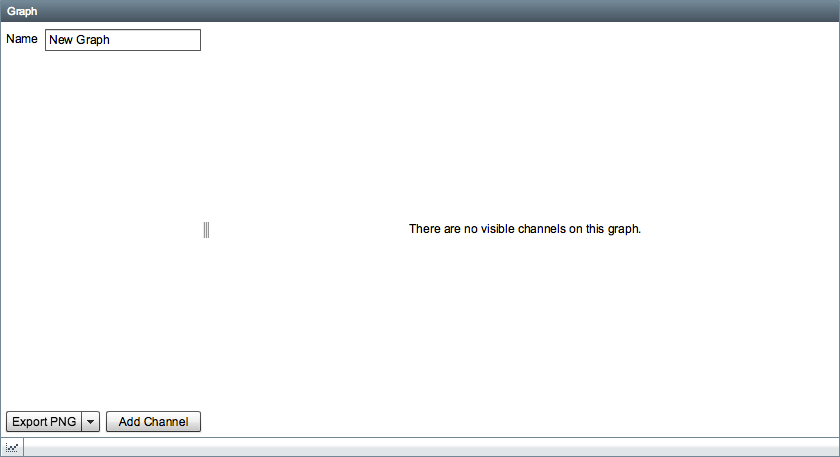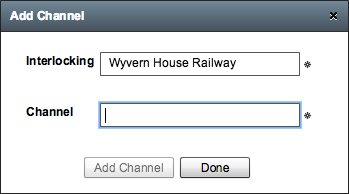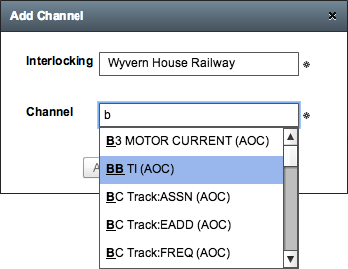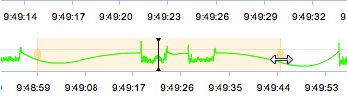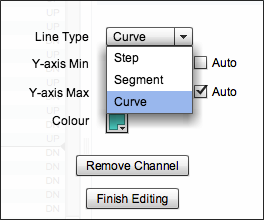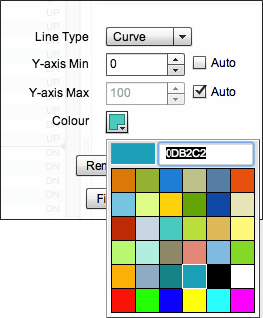Keyboard Shortcuts
There are several different keyboard shortcuts which are useful during playback. Ensure that you have first clicked on the widget you wish to control before using the keyboard shortcuts.
- Up (↑) and Down (↓) arrow keys - step backward and forwards through items in widgets or scrolls the map left and right.
- Left (←) and Right (→) arrow keys - adjusts the spacing between items in widgets that are in "Time Spaced Mode" or scrolls the map up and down.
- Page Up and Page Down keys - steps backwards and forwards through items in widgets a page at a time.
- Spacebar key + Left Mouse Click - this turns the cursor into a hand () which can be used to pan the map when you click and drag the mouse cursor on the map.
- + and - keys - zoom in and out the map view.
- Ctrl + Mouse Wheel (Cmd + Mouse Wheel on OS X) - zoom in and out the map view.
- 0 key - reset the zoom level to 100%.
Widgets
By default, the digital events, bookmarks and map are visible on a new site until it has been customised by a user.
Digital Events
- Filter Channels
- Show Initial States
- Enable Time Spaced Mode
- View Original Hour (Events) File
- View Original System Log File
- Pull Latest Events From Logger
Bookmarks
- Create Bookmark
- Enable Time Spaced Mode
Capture Traces
Alerts
Map
Logic Analyser
The logic analyser starts out without any channels configured on it, if you click on the "Edit Channels" button in the bottom left corner you will be taken to a screen where you can configure the channels.
A list of of all available channels is displayed, the logic analyser can only display digital channel data. To add a channel to the logic analyser, first find it in the list or type in the text field at the top of the list to filter it. Once you have located the channel you want to add, click on it to highlight it and then press the right arrow button (→). You can add up to 10 channels and channels may be removed by highlighting them in the "Active Channels" list and pressing the left arrow button (←). Once you have finished adding the required channels, click the "Edit Channels" button in the bottom right corner again to return to the main logic analyser view.
- Scale - The first slider at the bottom of the logic analyser can be used to adjust the time scale on the x-axis. By dragging the slider to the right you can increase the amount of time represented by each pixel, this allows you to expand the timeframe visible in the logic analyser. The millisecond values either side of the centre line indicate the current size of the timeframe and change in relation to the position of the slider.
- Line Thickness - the second slider is used to adjust the thickness of the line drawn on the logic analyser, this may make it more visible.
Maintenance Windows
Graphs