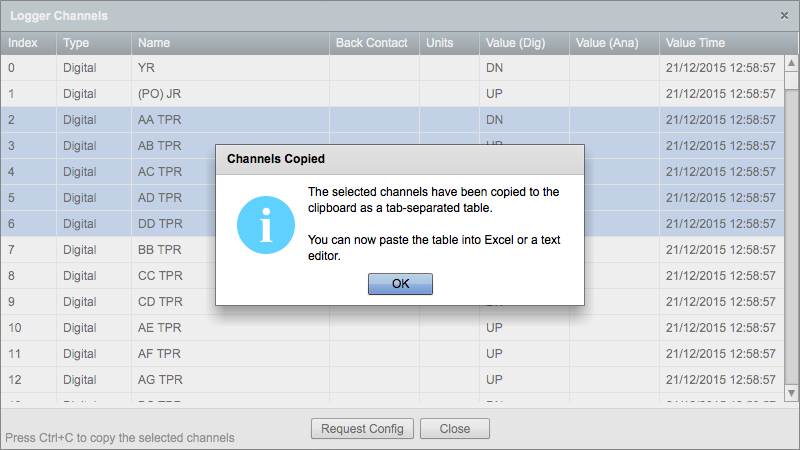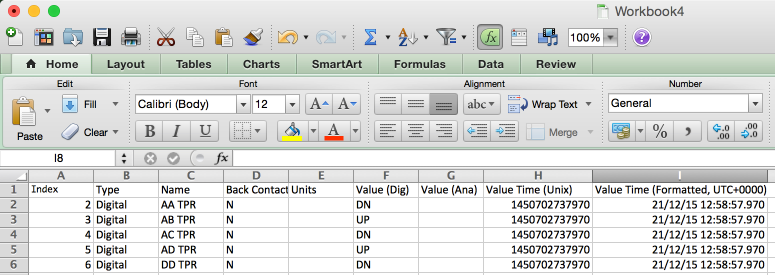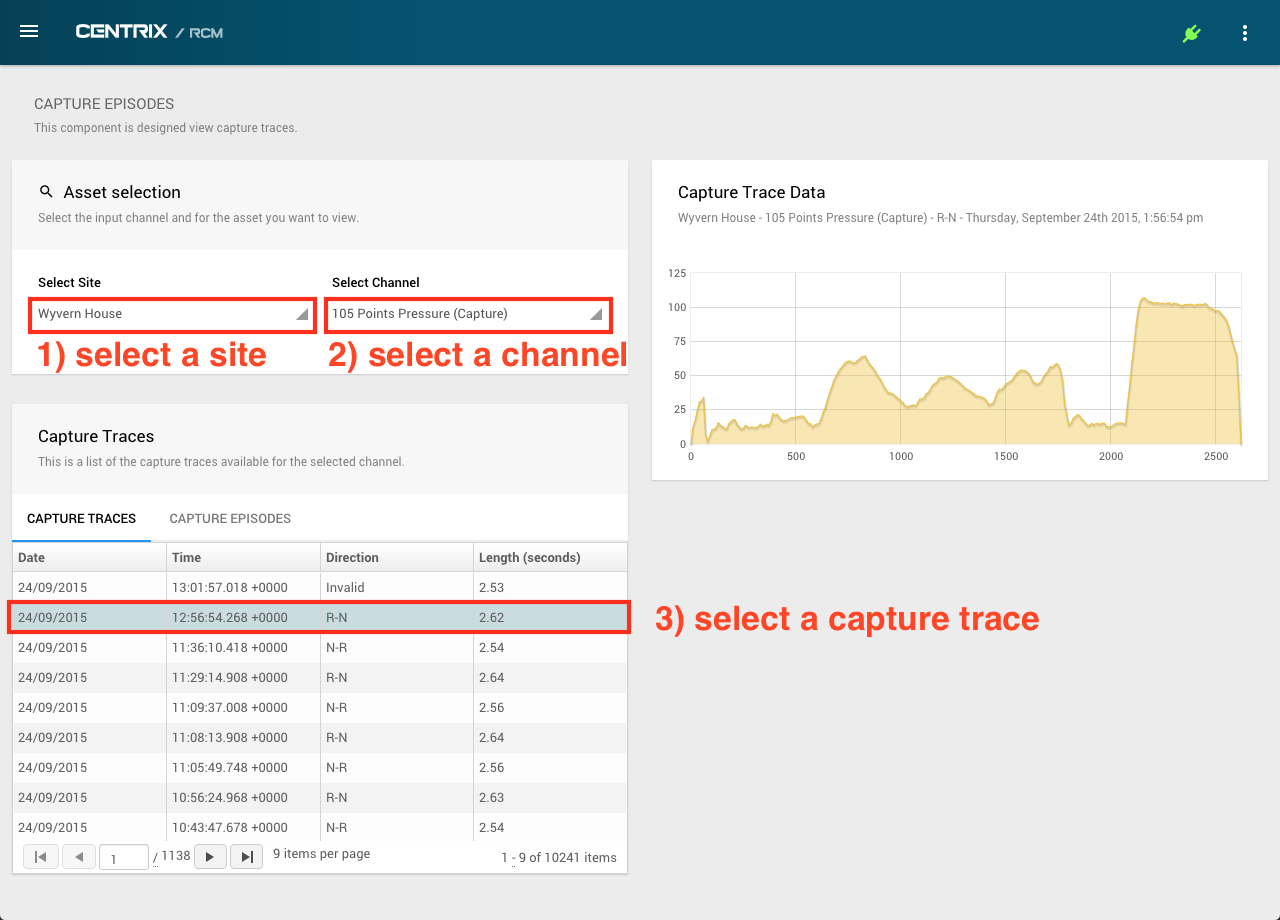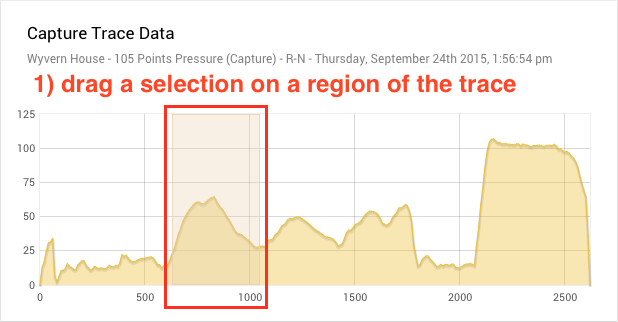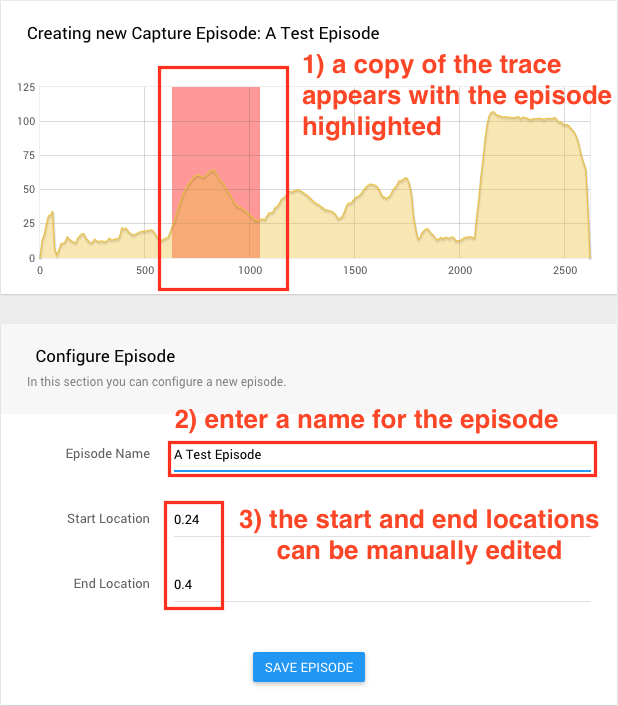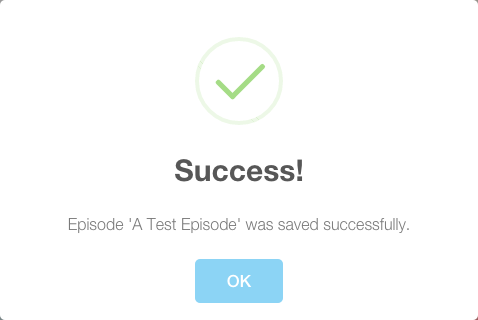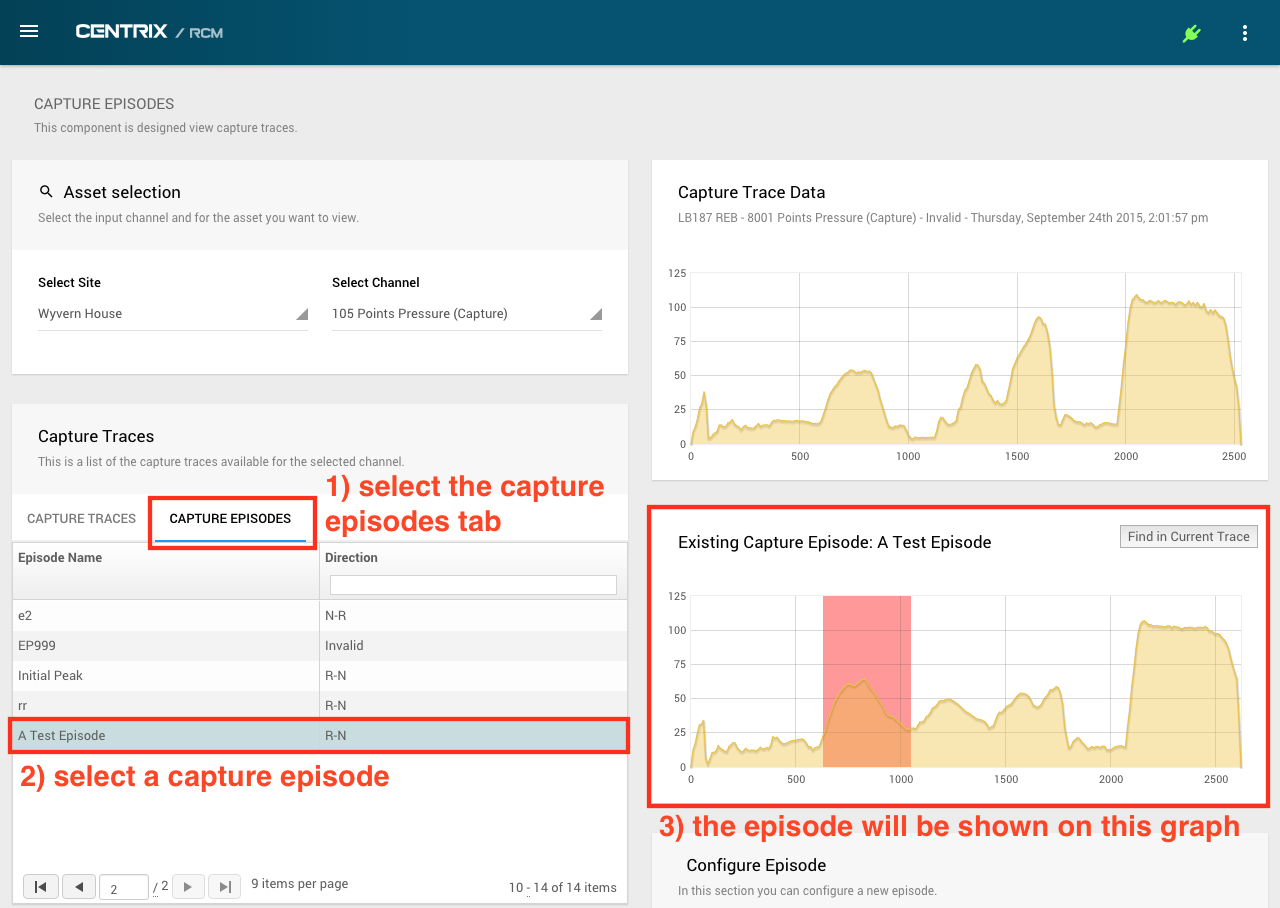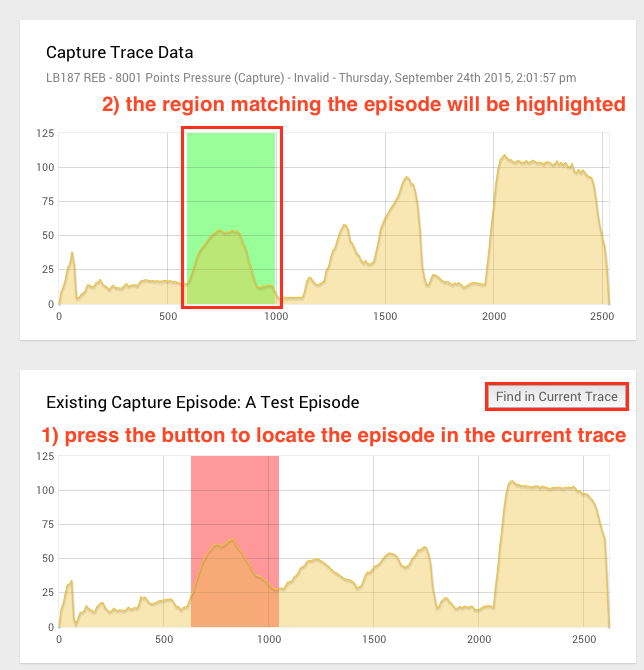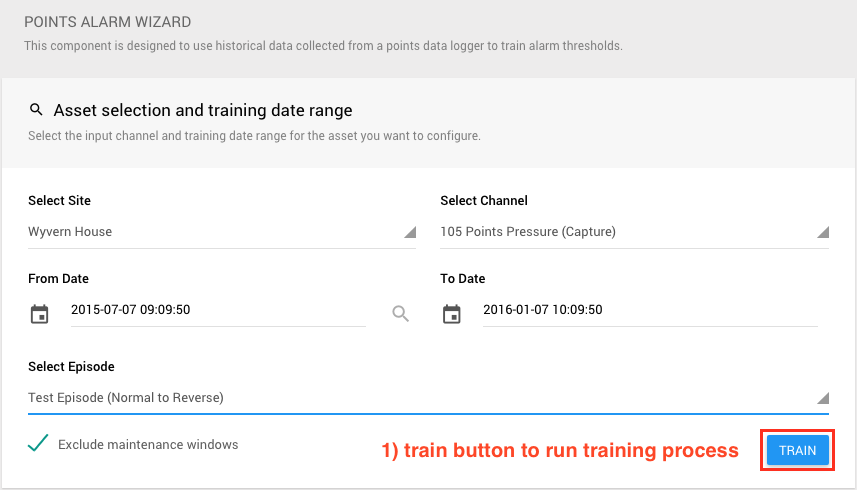| Page Properties | ||||||||
|---|---|---|---|---|---|---|---|---|
|
Copying Slave Logger Channels to Excel
You can now copy and paste from the slave logger channels window into Excel. This allow you to easily make a backup of the loggers channel configuration.
Capture Trace Episode Usability Improvements
There have been several usability improvements to the capture trace episodes interface:
- The date and time has been split into two columns in the capture table to make it easier to read.
- The samples column has been removed and replaced with a length in seconds value.
- A separate graph is now used to show the episode rather than re-using the capture graph.
- Episodes can now be located in existing capture traces to assist in the setup/training process for alarms.
You can access the capture episodes page from the menu item Captures > Capture Episodes.
When you enter the page you'll need to first need select a site from the drop down list (1). Once you have selected a site, the channel drop down list will be populated with any available capture channels on the site, this will typically be channels representing current or pressure for points (2). After selecting a capture channel you will see a list of capture traces in the table below. Select a capture trace from the table (3) to display the trace data on the graph on the right.
To create an episode, drag a selection on a section of the graph (1).
A new graph will appear below with a copy of the capture trace data and the region representing the episode highlighted (1). The episode details can be customised using the form below the graph, specify a name by typing in the text field (2). The start and end locations for the episode can be manually adjusted using the number fields (3). One you're happy with the episode press the "Save Episode" button.
A confirmation dialog will appear once the episode has been saved.
To view existing episodes, select the "Capture Episodes" tab (1). A list of episodes will be shown in the table, select an episode (2). The episode will then be displayed on the graph to the right (3). It can also be edited in the same way as creating a new episode.
To locate an episode in an existing capture trace press the "Find in Current Trace" button on the episode graph (1). The episode will then be located in the existing capture trace (2).
Points Alarm Wizard Improvements
A "train" button has been added to the points alarm wizard to improve the responsiveness of the training process. Previously the training process would begin automatically once a channel was selected which could take several seconds. If the dates, episode or maintenance window settings needed to be changed then they would trigger re-training immediately, this slowed down the workflow. The training will no longer be triggered automatically, press the "train" button to begin the training (1).