...
- Login into Centrix
- Click the Reporting tab on the main menu and select NR/SIN/137
- The list of current NR/SIN/137 reports should appear
- Click ' Create New report' Report at the top of the page
Creating a New Report
To create a new report, fill in the input values (explained below) and click the Create Report button to generate a new report.
The report takes the following input parameters;
| Parameter | Description | Example |
|---|---|---|
| Site Name | The level crossing site to generate a report for, select from the drop-down list. | My LX |
| Report Title | The title of this specific report, this will populate the "Line" field in the Excel report. | Up Fast |
| Time Range | The date range to run the report |
|---|
| over. Select 'custom' to manually set a start and end date. To set these values, click the |
| 'start date' and 'end date' boxes to bring up a date picker. |
The date to run the report to, this must be after the "from date", click the field to display the date picker.
| The start date must be before the end date. | |
| Channels | The unique sequence of events to extract the warning time. To add to the sequence, select the channel from the list |
|---|
, then click the + button. When you've added |
a channel to the sequence, you should select a State (either up or down). When you've added all the required channels, set the Start and End |
events using the radio buttons in the sequence list. The report will calculate the time between the Start and End event, this allows you to add sequence proving events before and after the start/end events without them affecting the sequence timing. |
|
1 TR,DN,S
A (DWL) R,UP,-
2 TR,DN,A
| Design Time | The minimum warning time (in seconds) from LX design | 30 |
|---|---|---|
| Route, Line Name, ELR, Crossing Name, Crossing Type, Direction. | These fields should be entered and will be automatically entered into the NR/SIN/137 report upon download | |
| File name | The file name to be given to the generated report download. .xls will be added automatically so there is no need to enter it. |
| Note | ||
|---|---|---|
| ||
When selecting a custom date range, the time will be automatically set to midnight (00:00) on the start day and 23:59 on the end day. |
...
Once you have specified the report parameters and clicked the Create Report button the page will refresh and , you should be redirected back to the list. There, there should be a new report entry at the bottom of the Reports section. Notice that the Status column currently indicates that the report is PENDING. Reports are stored in a queue on the server which is processed every 5 seconds, hit the Refresh button after a few seconds and repeat until the status of the report has changed.top of the list, with a loading spinner and a yellow indicator.
When the report has finished processing you should see READY in the Status column, the report is now ready to be viewed.the indicator should change to green.
Download a Report
To download the NR/SIN/137 Excel Spreadsheet for a report, click the report, then click the Download SIN/137 button next to a reportthe blue Download button.
You should then be prompted to download the report.
...
It is also possible to view the raw data that was used to generated an Excel Spreadsheet report, click on the the report, then press the green View button next to a report.
You will be taken to another screen, towards the top of on the page you'll see data categorised into the time bins (20 to 100 and >100).
Towards the bottom of the page you can a pair of graphs displaying the current distribution of time sequences for each bin. Each bin represents a particular sequence length in seconds, and the count is the number of sequences that have this length. These bins are automatically selected to fully contain all the available data. If you wish to reduce the number of bins this can be achieved by editing the minimum and maximum bin values below the graphs and pressing the View button.
The data used to generate these graphs is displayed below in the Sequence Data table.
Press the Raw Data link to see the raw event data which was used to generated the binned values. The Download .csv button allows you to download this data.
Duplicate a Report
If you want to run a new report with the same settings as an existing report but change only the dates (for example), you can click the click any report, then click the white Copy button next to an existing report.
This will copy the values from the selected report into the report generation form.
Delete a Report
To delete a generated report, click the Delete button on the report you wish to delete.
A confirmation dialog will prompt you to confirm the deletion.
.png?version=1&modificationDate=1500912370000&cacheVersion=1&api=v2&width=600)
.png?version=1&modificationDate=1500914177000&cacheVersion=1&api=v2&width=600)
%20(5).png?version=1&modificationDate=1500914480000&cacheVersion=1&api=v2&width=600)
%20(6).png?version=2&modificationDate=1500914691000&cacheVersion=1&api=v2&width=600)

%20(8).png?version=2&modificationDate=1500996829000&cacheVersion=1&api=v2&width=767)

%20(9).png?version=2&modificationDate=1500996833000&cacheVersion=1&api=v2&width=768)

%20(11).png?version=3&modificationDate=1500997332000&cacheVersion=1&api=v2)

%20(11).png?version=3&modificationDate=1500997332000&cacheVersion=1&api=v2&width=768)

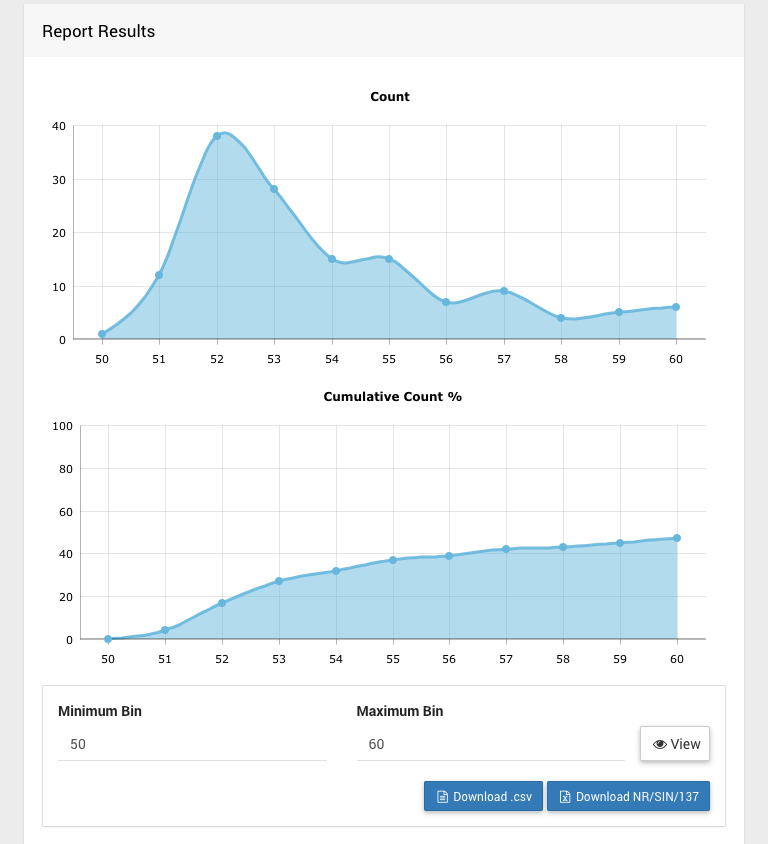
%20(14).png?version=1&modificationDate=1500998558000&cacheVersion=1&api=v2)

%20(15).png?version=1&modificationDate=1500998568000&cacheVersion=1&api=v2)


%20(13).png?version=1&modificationDate=1500997478000&cacheVersion=1&api=v2&width=768)


%20(12).png?version=1&modificationDate=1500997443000&cacheVersion=1&api=v2&width=584)