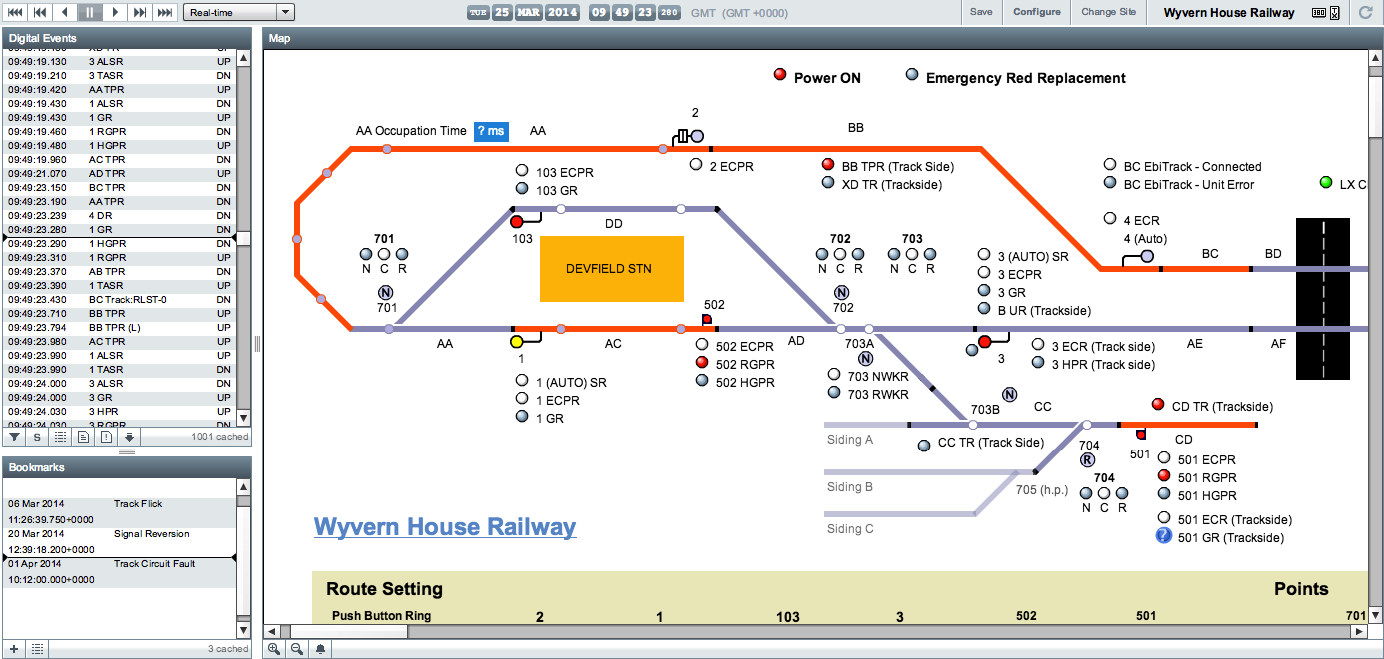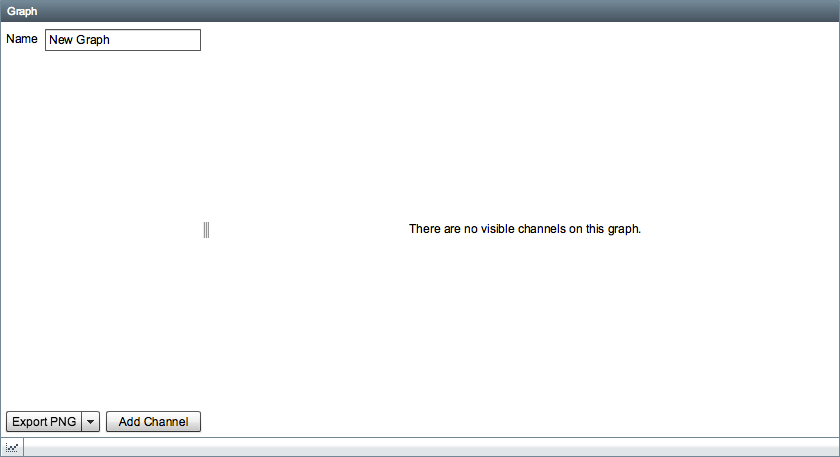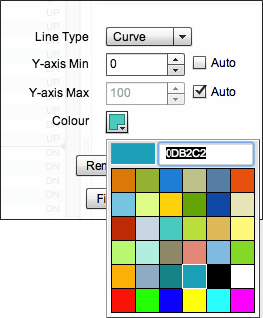| Table of Contents | ||
|---|---|---|
|
Overview
Event replay is one of the core features of Centrix, it is highly customisable using various widgets depending on the type of data you want to visualise.
Playback Control
Most of the widgets in event replay rely on a central playback clock which is used to drive the time. You can see the current date and time of the playback clock in the top centre of the screen.
...
- Real-time - events are played back in real time (as time advances in the real world).
- .
- Real-time * 10 - events are played back at ten times real time.
- Event Step - Events are played back with a fixed delay between each event regardless of their actual time.
Keyboard Shortcuts
There are several different keyboard shortcuts which are useful during playback. Ensure that you have first clicked on the widget you wish to control before using the keyboard shortcuts.
...
- Current time cursor - this line indicates the current time based on the playback timeclock.
- Scroll up button - moves backwards through the items in the list, altering the playback time based clock based on the item time.
- Scroll down button - moves forwards through the items in the list, altering the playback time based clock based on the item time.
- Enable Time Spaced Mode button (see below).
...
- Scale - The first slider at the bottom of the logic analyser can be used to adjust the time scale on the x-axis. By dragging the slider to the right you can increase the amount of time represented by each pixel, this allows you to expand the timeframe visible in the logic analyser. The millisecond values either side of the centre line indicate the current size of the timeframe and change in relation to the position of the slider.
- Line Thickness - the second slider is used to adjust the thickness of the line drawn on the logic analyser, this may make it more visible.
| Anchor | ||||
|---|---|---|---|---|
|
Maintenance Windows
The maintenance window widget is used as a mechanism to suppress alerts during certain time windows. By default, there will be no maintenance windows setup on a site.
...
Press the plus button in the bottom left to create a new maintenance window.
The maintenance window form contains several fields:
...
Type in a name for the new graph.
Adding a Graph Channel
After clicking the Add Channel button you will be presented with a dialog, by default the Interlocking field will be set to the current site but you can specify a different site if you want to add channels from another site for comparison.
...
To change the line colour, click on the colour box and you will be presented with a colour picker. If you want to use a custom colour not available in the colour picker you can type a colour code in the field, the field uses the HTML/Hex colour format.