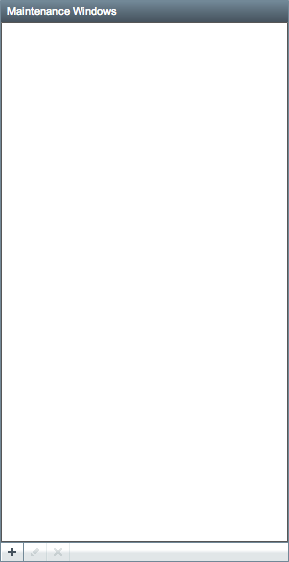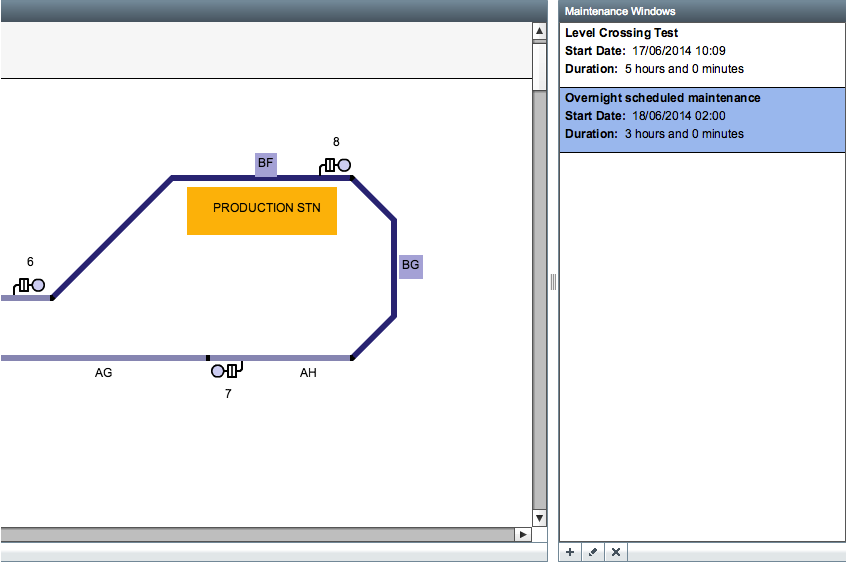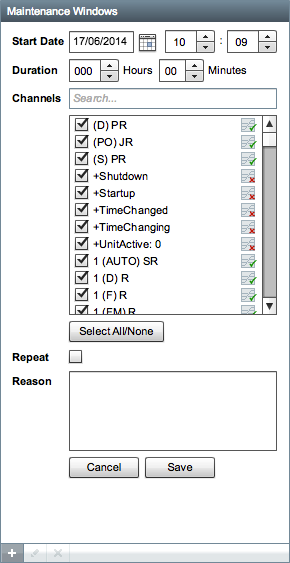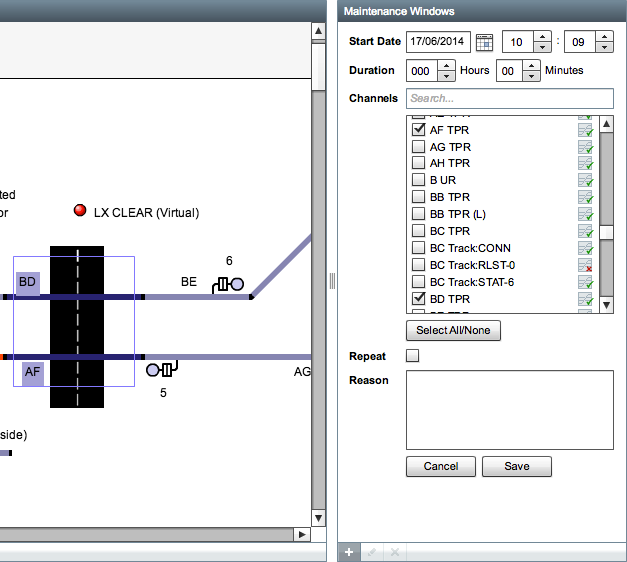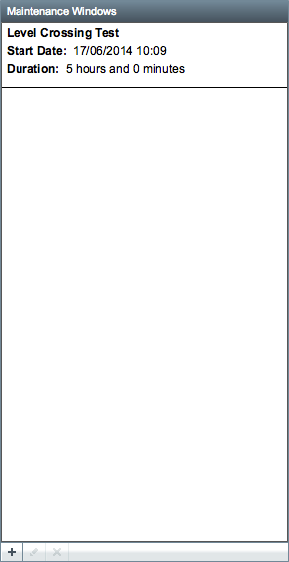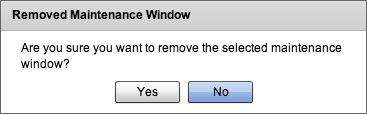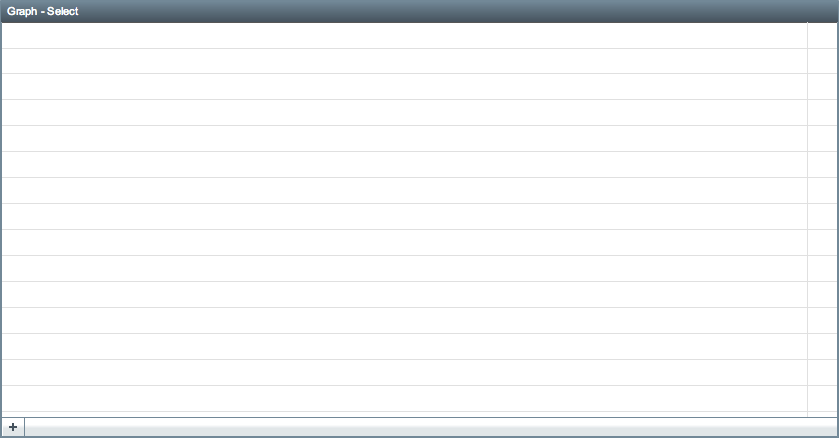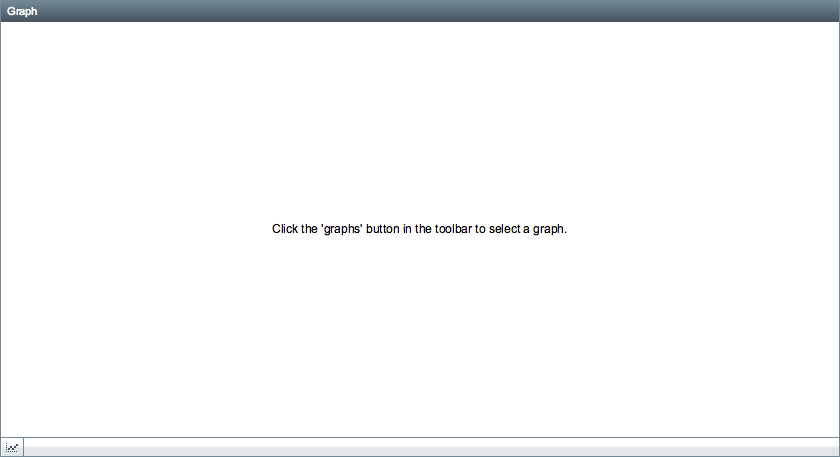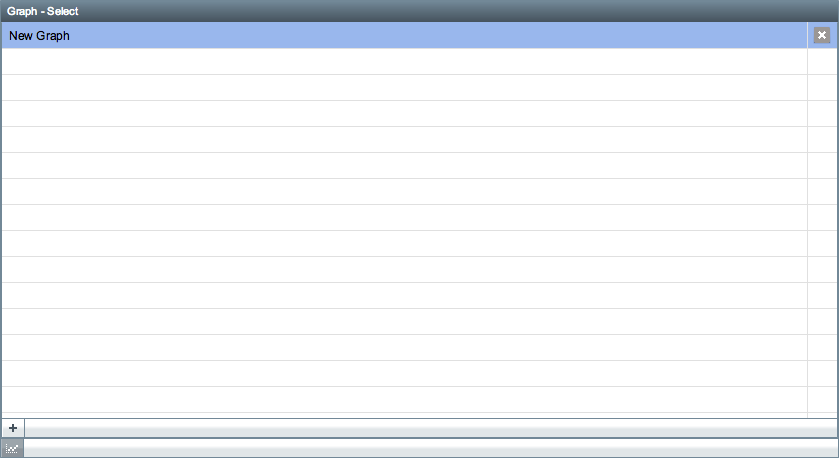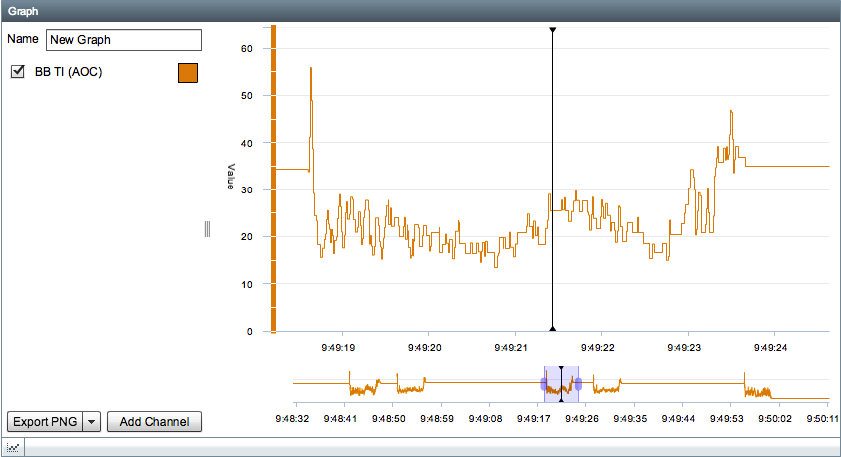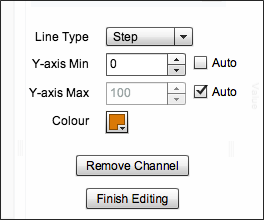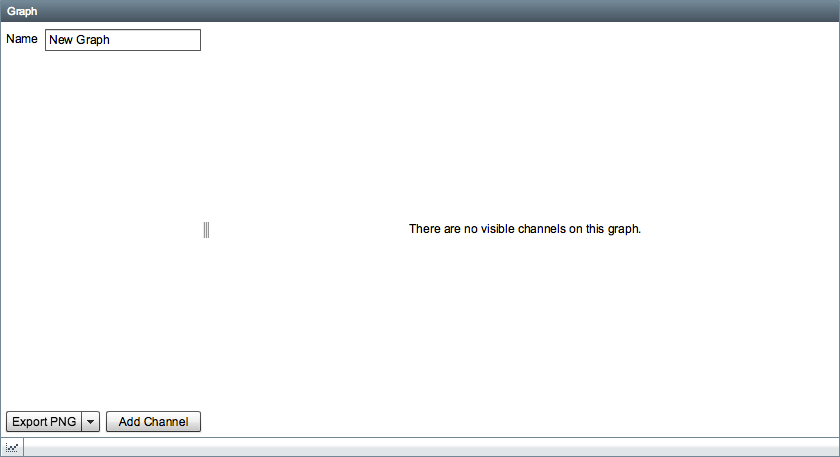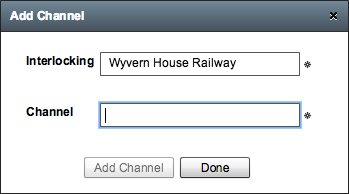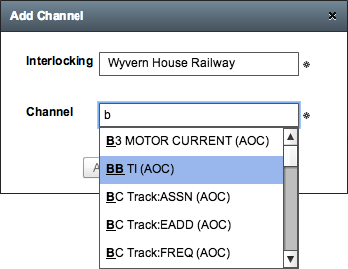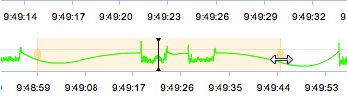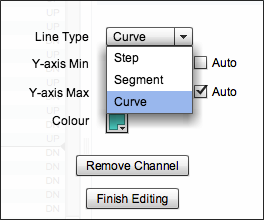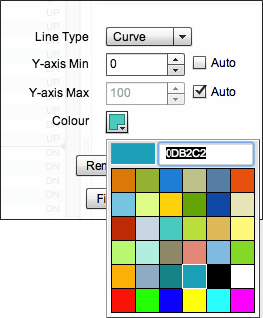...
- Scale - The first slider at the bottom of the logic analyser can be used to adjust the time scale on the x-axis. By dragging the slider to the right you can increase the amount of time represented by each pixel, this allows you to expand the timeframe visible in the logic analyser. The millisecond values either side of the centre line indicate the current size of the timeframe and change in relation to the position of the slider.
- Line Thickness - the second slider is used to adjust the thickness of the line drawn on the logic analyser, this may make it more visible.
Maintenance Windows
The maintenance window widget is used as a mechanism to suppress alerts during certain time windows. By default, there will be no maintenance windows setup on a site.
The toolbar below the maintenance windows contains several buttons:
Add Maintenance Window
Press the plus button in the bottom left to create a new maintenance window.
The maintenance window form contains several fields:
- Start Date - the start date and time for the maintenance window.
- Duration - the length of the maintenance window in hours and minutes.
- Channels - the channels to include in the maintenance window, any alerts configured for the current site which involve the selected channels will be suppressed during the maintenance window.
- Repeat - check the box if the maintenance window should repeat every day.
- Reason - a short description that indicated the reason for the maintenance window (eg: track occupancy for scheduled maintenance).
Press Save to create the new maintenance window or Cancel to return to the main list.
The list should now show the newly created maintenance window.
If you have configured the map widget, you can select a maintenance window to highlight any objects that are covered by the maintenance window.
When creating or editing a maintenance window, you can click and drag a selection on the map widget to populate the list of channels.
Edit Maintenance Window
To edit an existing maintenance window, first select it in the list and then click the edit button in the toolbar at the bottom of the widget.
| Info |
|---|
Only maintenance windows which have not yet started can be edited. |
Remove Maintenance Window
To remove an exiting maintenance window, select it in the list and then click the remove button.
You will see a confirmation dialog before the maintenance window is removed.
Graphs