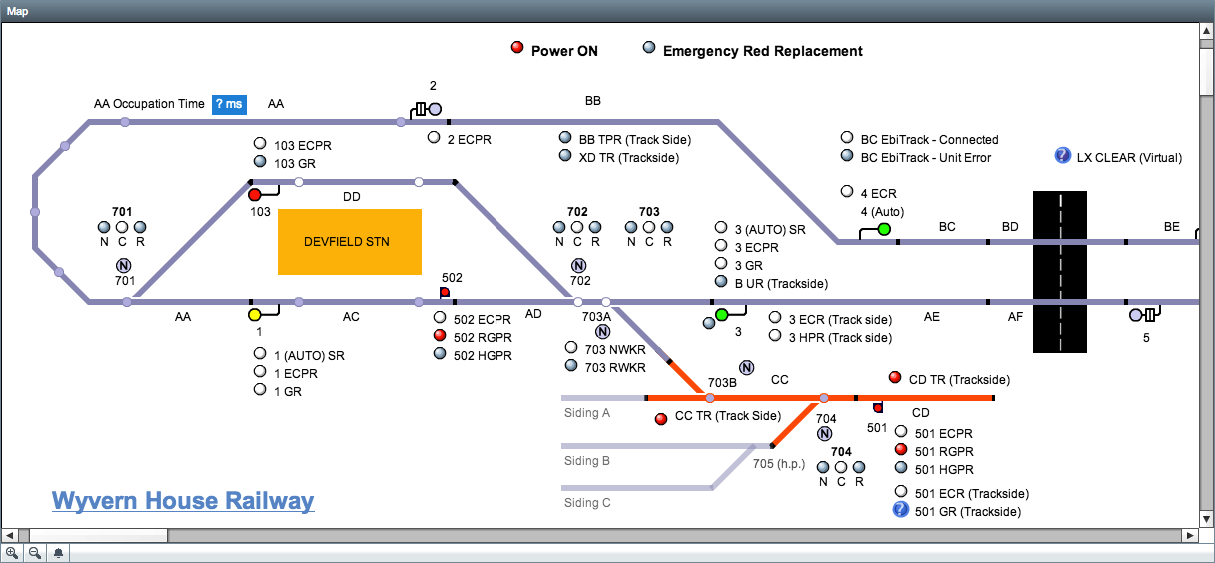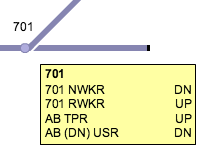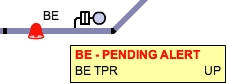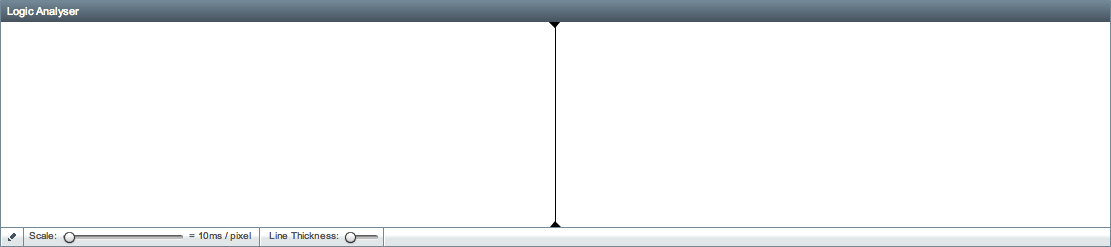...
For more information, see Alerts.
Map
When you hover the mouse cursor over objects If a map has been designed for a site (using the Map Designer) then it will be visible in the Map widget.
If you hover over an object on the map you will see a tooltip box appear nearby. The The tooltip contains the name of the object in bold text along with a list of channels associated with the object and their current state (UP, DN or ?).
.
The toolbar below the map contains several buttons:
- Zoom In
- Zoom Out
- Show/Hide Alert Icons
Show/Hide Alert Icons
The show/hide alert icons button toggles the visibility of any alert icons on the map. When the button is not in the highlighted state, alerts will not be shown on the map.
When the button is in the highlighted state, the alerts will be shown on the map.
The alerts appear on the map as a flashing red bell icon. They will appear when an alert has been setup on the current site and it has been activated. The alert icon will appear near any objects on the map which share channels with the configured alert. For example, a Track Flick alert setup on track circuit BE will show the icon on the map by the BE track circuit object when triggered.
Logic Analyser
The logic analyser starts out without any channels configured on it, if you click on the "Edit Channels" button in the bottom left corner you will be taken to a screen where you can configure the channels.
...