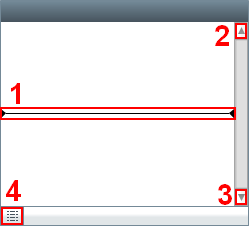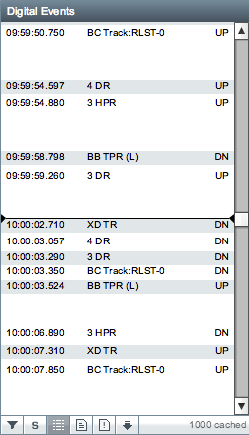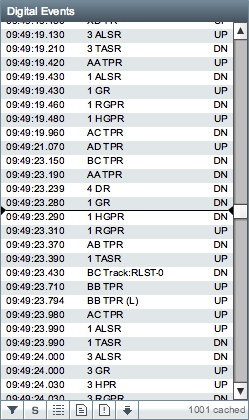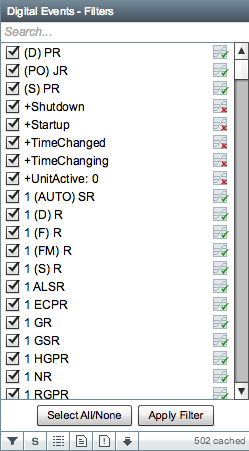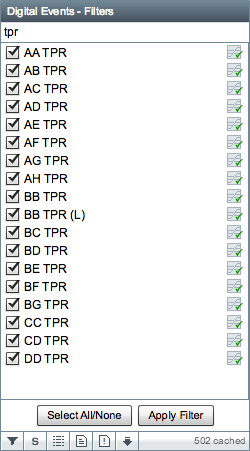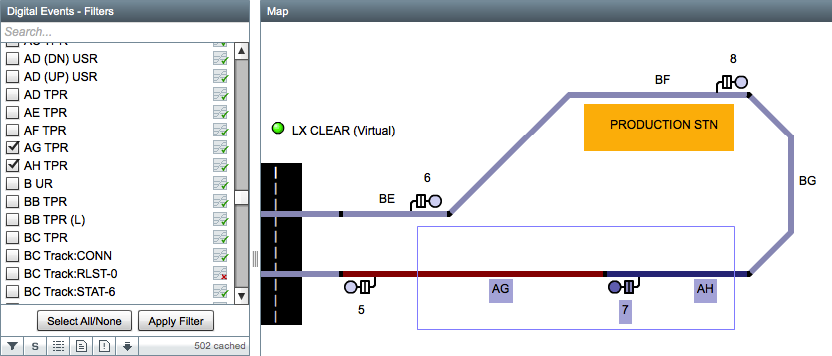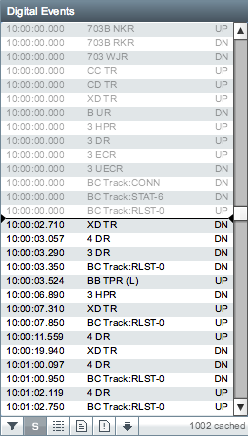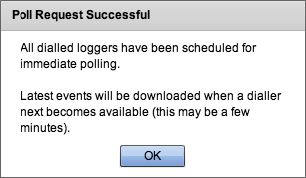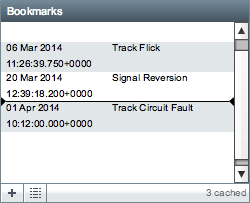...
- Up (↑) and Down (↓) arrow keys - step backward and forwards through items in widgets or scrolls the map up left and rightdown.
- Left (←) and Right (→) arrow keys - adjusts the spacing between items in widgets that are in "Time Spaced Mode" or scrolls the map up left and downright.
- Page Up and Page Down keys - steps backwards and forwards through items in widgets a page at a time.
- Spacebar key + Left Mouse Click - this turns the cursor into a hand () which can be used to pan the map when you click and drag the mouse cursor on the map.
- + and - keys - zoom in and out the map view.
- Ctrl + Mouse Wheel (Cmd + Mouse Wheel on OS X) - zoom in and out the map view.
- 0 key - reset the zoom level to 100%.
Time Driven Lists
Several of the widgets make use of a standard control known as the time driven list. This control is used to display a list of time series data and can be used to move time backwards and forwards in playback.
- Current time cursor - this line indicates the current time based on the playback time.
- Scroll up button - moves backwards through the items in the list, altering the playback time based on the item time.
- Scroll down button - moves forwards through the items in the list, altering the playback time based on the item time.
- Enable Time Spaced Mode button (see below).
Enable Time Spaced Mode
Pressing the enable time spaced mode button will cause the items in the list to be separated by vertical space which is proportional to the amount of time between them.
This feature can be useful when identifying items which occurred around the same time as each other. As mentioned in the keyboard shortcuts section, the Left (←) and Right (→) arrow keys can be used to increase and decrease the space between items. Below is an example of the time spaced mode in operation on the digital events widget.
Widgets
By default, the Digital Events, Bookmarks and Map widgets are visible on a new site until it has been customised by the user. To customise the visible widgets, click the Configure button in the top right of the playback screen.
...
The new configuration will only remain until you change site or logout, it is also not visible to other users. You can save the configuration by pressing the Save button in the top right of the playback screen, this will make it visible to all users who have access to the site.
Digital Events
The digital event widget contains all digital event information, this may be from an hour file or other sources.
The toolbar below the list of digital events contains several buttons:
- Filter Channels
- Show Initial States
- Enable Time Spaced Mode
- View Original Hour (Events) File
- View Original System Log File
- Pull Latest Events From Logger
Filter Channels
Pressing the filter channels button will cause the list of events to disappear and a list of channels will be presented.
The list contains every channel that has been configured on the current site in alphabetical order. The checkbox allows you to select and deselect channels for inclusion in the events list. Pressing the Select All/None button will cause all channels that are currently in the list to either be selected or deselected. The small map icon to the right of the channel name in the list indicates if there is a graphical object on the map which is making of use of this channel, a green tick indicates there is and the red cross indicates that there isn't. Pressing the Apply Filter button will reload the events list with only the events for channels you have selected.
There is a text box at the top of the channels list which can be used to search the list, the search will match any part of the channel name and is case insensitive.
If the map widget is available then it can also be used to filter the list of channels, simply drag a selection around the objects on the map that you're interested in and you should see the channels in the list get selected automatically.
...
Show Initial States
Pressing the show initial states button will cause the list of events to be reloaded with the addition of the initial state events.
Initial state events are events which do not represent a transition (eg: UP to DOWN) but instead reflect the current state of a channel. There are various sources of initial state events but they are typically found on the hour on sites which have an SA380 logger associated with them. They are shown in the events list in grey to distinguish them from normal transition events. When the list cursor moves over a state event it will not typically trigger any changes on the map if it is visible because the state event should match the current state of the channel.
View Original Hour (Events) File
View Original System Log File
Bookmarks
- Create Bookmark
- Enable Time Spaced Mode
...